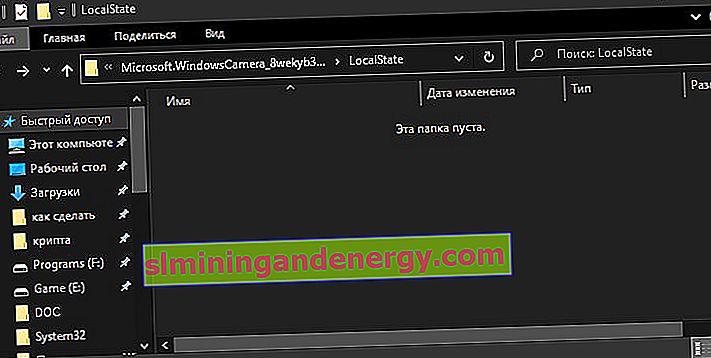Windows 10'u bir dizüstü bilgisayarda veya bilgisayarda kullanıyorsanız, büyük olasılıkla, 0xA00F4244 nocamerasare bağlı olduğunu belirten " Kamera bulunamadı " hatasını görüntüleyebilen yerleşik UWP Kamera uygulamasını kullanmışsınızdır . Hata genellikle bir web kameranız olmadığında ve Kamera uygulamasını başlatmaya çalıştığınızda görünür. Ayrıca Windows 10, web kameranızı tüm uygulamalarda devre dışı bırakacak yeni bir ayara sahiptir. Bulamadığımız web kamerasıyla ilgili sorun, virüsten koruma yazılımınızdan, bozuk sürücünüzden veya gizlilik ayarlarınızdan kaynaklanıyor olabilir. Windows 10'da Kamera uygulamasını başlatırken "0xA00F4244 nocamerasareattached" hata kodunu aldığınızda ne yapılacağına ve nasıl düzeltileceğine bir göz atalım.
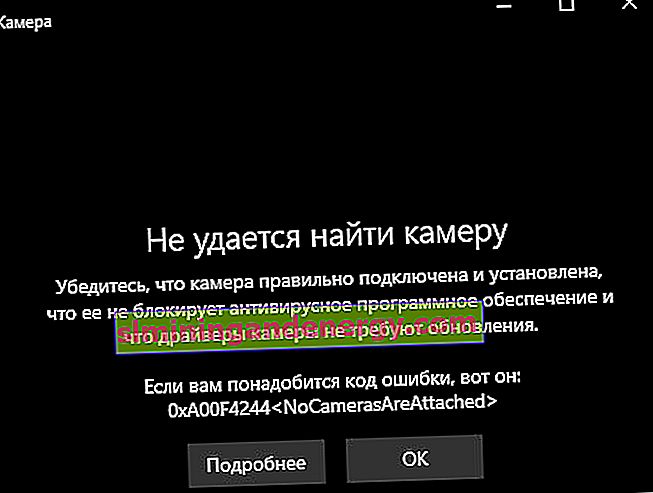
Windows 10'da 0xA00F4244 Kameralar hatasını düzeltin
Öncelikle, harici bir PC kamerası kullanıyorsanız ve uygulamaların hiçbiri web kamerasını kullanamıyorsa, kabloyu çıkarın ve tekrar takarak güvenli bir şekilde takıldığından emin olun. USB bağlantı noktasının kendisinde bir sorun olması da mümkündür. Web kameranızı farklı bir bağlantı noktasına veya bilgisayara bağlamayı deneyin. Bağlı birden fazla web kameranız varsa, sistemin kafası karışabilir ve varsayılan olarak yanlış cihazı seçebilir. Ve asıl nokta, uygulamanın kullanmaya çalıştığınız web kamerasını desteklememesidir. Örneğin, yeni Windows 10 uygulamaları yalnızca yeni oluşturulan web kameralarını destekler, bu nedenle daha eski bir web kameranız varsa yeni uygulamayla çalışmayabilir.
1. Ayarları kontrol edin
Web kameranız devre dışıysa ve hiçbir uygulama onu kullanamıyorsa, büyük olasılıkla ayar Windows 10'u güncelledikten sonra değişmiş olabilir.
- Seçenekler> Gizlilik> Kamera'ya gidin.
- Ardından, sağ tarafta web kamerası erişim izinlerine sahip olacaksınız. Her şeyin açık olduğundan emin olun ve ardından bilgisayarınızı yeniden başlatın.
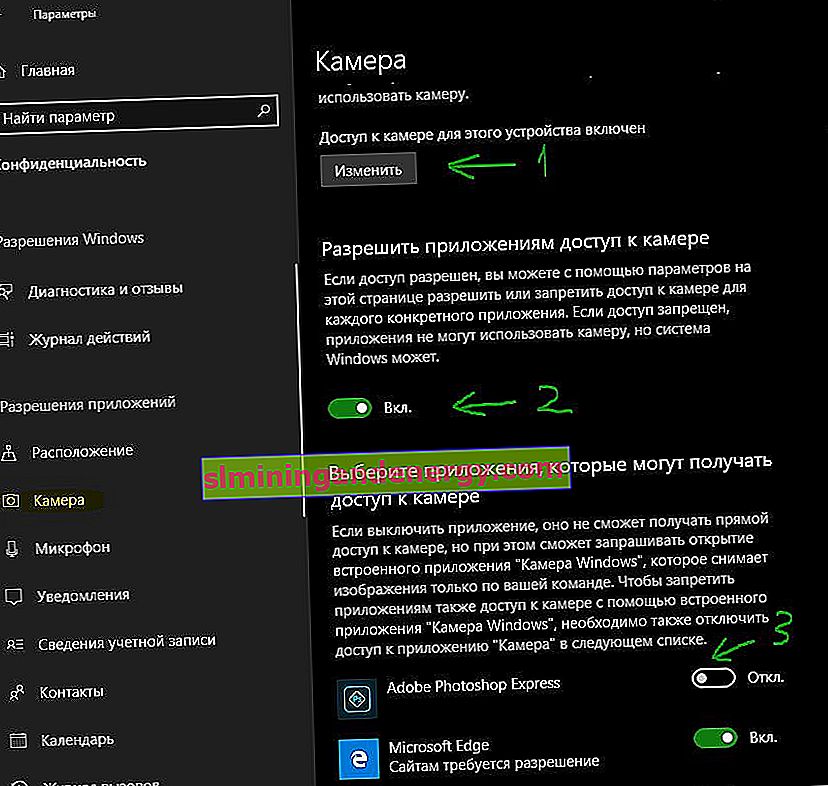
2. Windows Aygıt Yöneticisi'ni kontrol edin
- Basın Win + R tuş kombinasyonu ve girmek devmgmt.msc Aygıt yöneticisini açmak için.
- Ardından, "Kameralar" listesini genişletin, modele sağ tıklayın ve "Cihazı etkinleştir" i seçin.
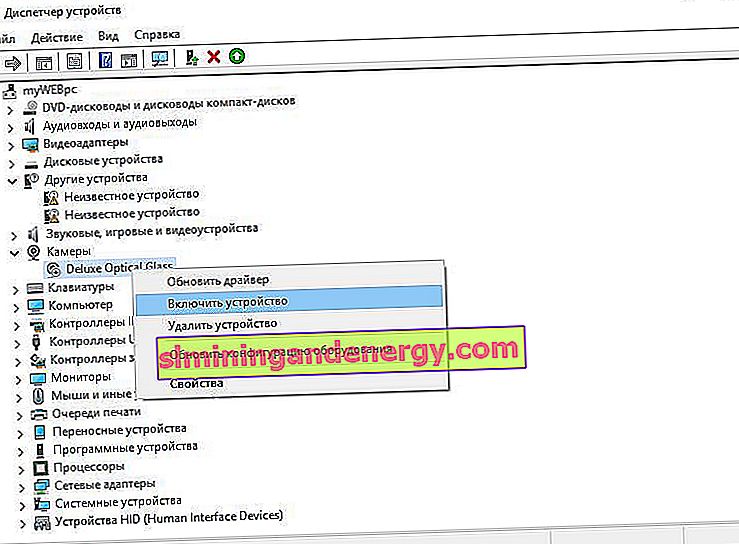
3. Antivirüs kontrolü
Gizliliğinizi korumak için tasarlanmış antivirüs yazılımı bazen web kameranızın arıza yapma becerisine müdahale edebilir. Antivirüs, kameranın kendi kendine açılmasını istemez ve ona erişimi devre dışı bırakır. Antivirüs ayarlarını kontrol edin, bir süreliğine devre dışı bırakabilir ve kontrol edebilir veya daha iyisi üçüncü taraf antivirüsünüzü kaldırabilirsiniz. Windows 10'un yerleşik koruyucusu, sisteminizi mükemmel şekilde korur.
4. Sürücülerin yüklenmesi veya güncellenmesi
Çoğu durumda, Windows 10 gerekli donanım sürücülerini otomatik olarak yükleyecektir, ancak bazen sürücü veritabanında eski sürümler olabileceği zaman sistemin kendi sorunları olabilir. Web kameranızı bulamazsanız, üreticinin web sitesini ziyaret etmeniz ve bir sürücü indirmeniz gerekebilir. Eski bir sürücünün nasıl görüntüleneceğini görelim.
- Aygıt Yöneticisi'ne girin, Win + R tuşlarına basın ve devmgmt.msc yazın .
- "Kameralar" ı açın ve web kamerası modeline sağ tıklayın ve "Özellikler" i seçin.
- "Sürücü" sekmesine gidin ve "Ayrıntılar" a tıklayın.
- " Stream.sys " adlı bir dosya arayın . Öyleyse, kameranız güncel değildir ve Windows 10 tarafından kullanılamaz.
- Bulunmazsa , Sürücü sekmesinden Sürücüyü Geri Al'ı seçerek sürücüyü önceki bir sürüme geri almayı deneyin . Soluk görünüyorsa, bu işlemi tamamlayamazsınız çünkü bu sürücünün önceki bir sürümü yoktur.
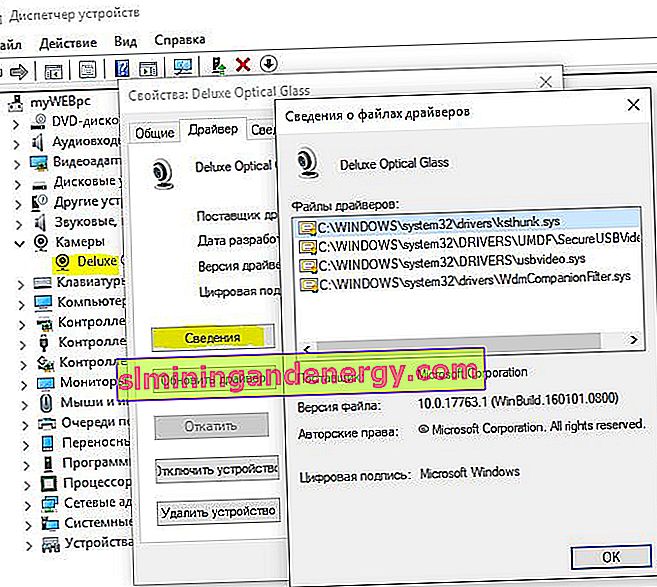
5. Web kamerası sürücüsünü kaldırın
Yukarıda açıklandığı gibi cihaz yöneticisine geri dönün, "Kameralar" listesini genişletin, ardından sağ tıklayın ve "Cihazı kaldır" ı seçin. Bilgisayarınızı yeniden başlatın.
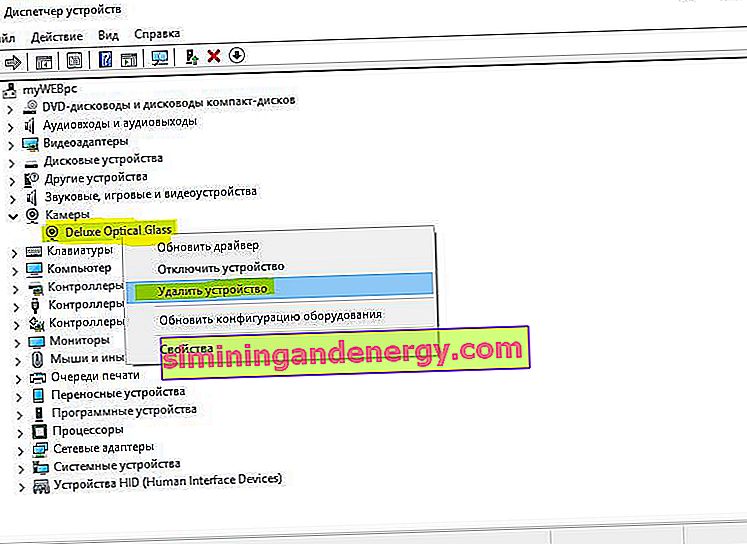
6. Kamera uygulamasını sıfırlayın
Win + R tuş kombinasyonuna basın ve aşağıdaki yolu girin:
%appdata%\..\Local\Packages\Microsoft.WindowsCamera_8wekyb3d8bbwe\LocalState- LocalState klasörünün tüm içeriğini silin ve bilgisayarınızı yeniden başlatın.