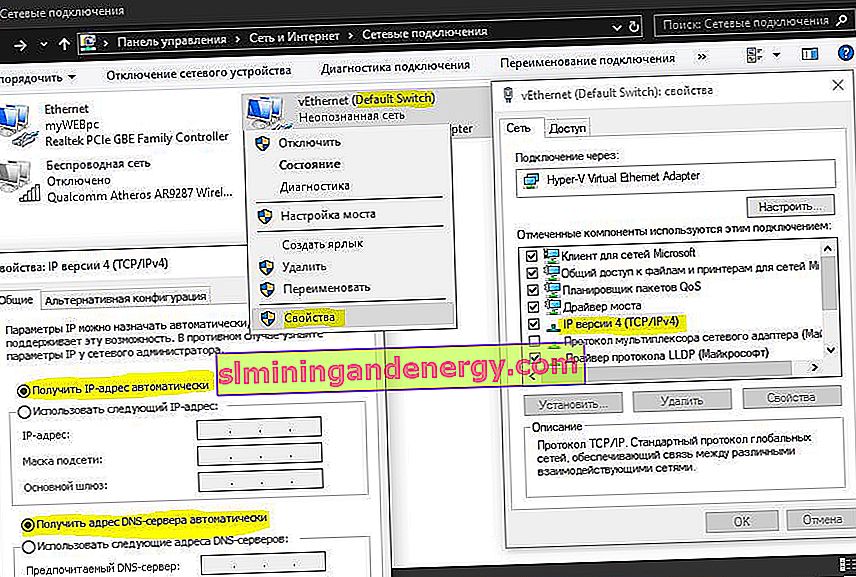Çoğunuz muhtemelen Windows 10'un sanallaştırma için kendi yerleşik sanal makinesine sahip olduğunu bilmiyordunuz. Artık bir sanal makine çalıştırmak için VM VirtualBox ve VMware Workstation gibi üçüncü taraf programları indirmenize gerek yok. Windows 10'daki yerleşik Hyper-V sanal makine ile, kendinizi tanımak veya test etmek için Linux, Ubuntu, Windows 10, Android OS ve diğer işletim sistemlerini kurabilirsiniz. Örneğin, piyasaya sürülecek özellikleri önizlemek için Windows 10 insider yüklü Hyper-V kullanıyorum. Ana sisteme zarar vermemek için Hyper-V sanallaştırma kullanan sitedeki talimatları da takip ediyorum. Windows 10'da Hyper-V'nin nasıl etkinleştirileceğine, bir sanal makine nasıl oluşturulacağına ve yapılandırılacağına bir göz atalım.
Ne bilmek istiyorsun:
- Hyper-V, ev işletim sistemi sürümlerinde bulunmadığından Windows 10 Pro veya Enterprise'a ihtiyacınız olacaktır.
- BIOS veya UEFI'ye gitmeli ve sanallaştırma seçeneğini etkinleştirmelisiniz. Benim durumumda, BIOS'a girdim ve Advanced > CPU Configuration > Intel Virtualization Technology and Enabled'a gittim .
- Sanal makineleri depolamak için ayrı bir yerel sürücü, örneğin F: oluşturmanızı öneririm. Devam etmeden önce başıma gelenleri en altta okuyun.
BIOS'ta sanallaştırmayı etkinleştirme adımını atlayabilirsiniz, varsayılan olarak etkindir. Aşağıdaki çalışmazsa her zaman bu adıma geri dönebilirsiniz.

Windows 10'da Hyper-V sanallaştırma nasıl etkinleştirilir
Sanallaştırmayı sistemin kendisinde etkinleştirmeniz gerekir. Win + R tuş kombinasyonuna basın ve Appwiz.cpl girin . Sonra solda " Bileşenleri etkinleştir veya devre dışı bırak " ı seçin , listede Hyper-V'yi bulun ve kutuyu işaretleyin. Sanal makineyi etkinleştirmek için "Tamam" a tıklayın. Ön koşulların yüklenmesi tamamlanana kadar bekleyin ve bilgisayarınızı yeniden başlatın.
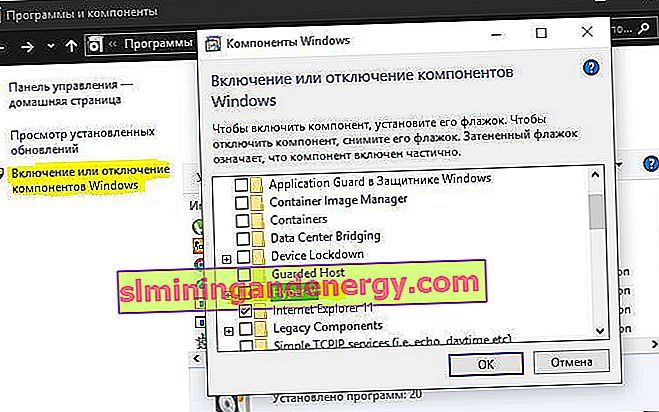
Hyper-V üzerinde başka bir işletim sistemi yapılandırma ve yükleme
1. Adım . Hyper-V'yi etkinleştirdiğimizde, sisteminizde görünecektir. Bir sanal makine açmak için, "hyper-v" yi arayıp çalıştırın.

2. Adım . Böylece Hyper-V başladı. Farklı bir işletim sistemi kurmak için, cihazınızın adına ve " Yeni "> " Sanal Makine " ye sağ tıklayın .
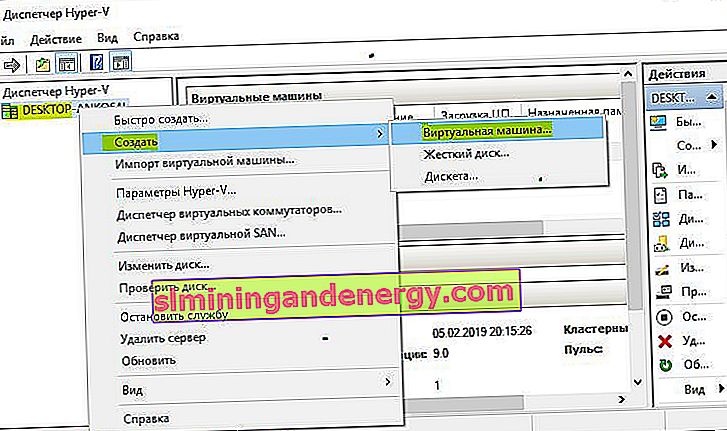
3. Adım . Başlamak için ilk kurulum sihirbazı açılacaktır. Sonrakine tıkla".
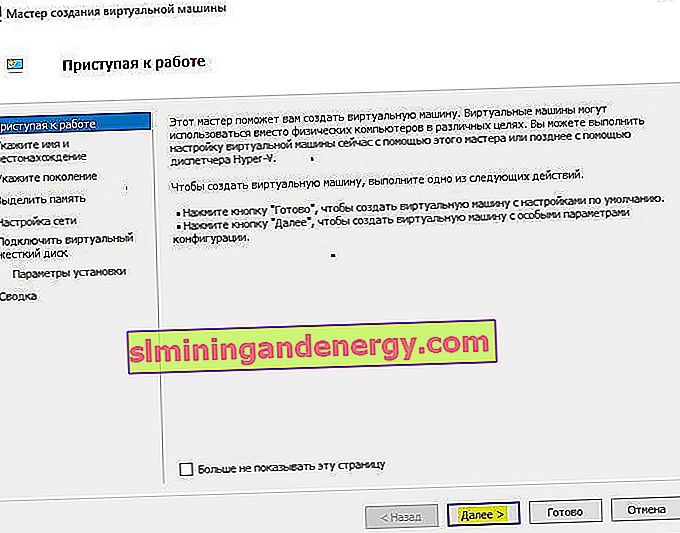
4. adım . Varsayılan "C" sürücüsü yerine farklı bir yerel sürücüye kaydetmek istiyorsanız sanal makineye bir ad verin ve yolu belirtin.

5. Adım . Sanal makinenin neslini seçin. 64 bit sürümü yüklediğinizden eminseniz, 2 nesil seçin. İlk nesil, eski 32 bit işletim sistemini ve programları çalıştırmak için uygundur. Şüphe duyduğunuzda, ilk nesli tercih edin.
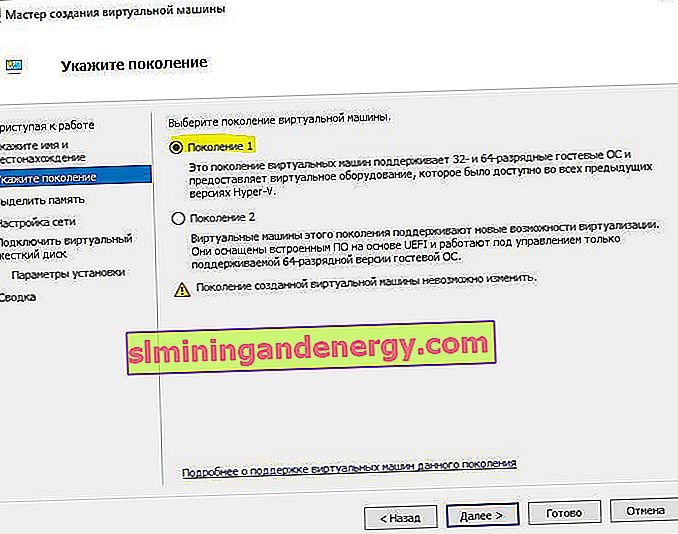
6. adım . Sanal makine için ayrılan bellek miktarını girin. Bir işletim sistemi kuruyorsanız, 2048 MB öneririm.
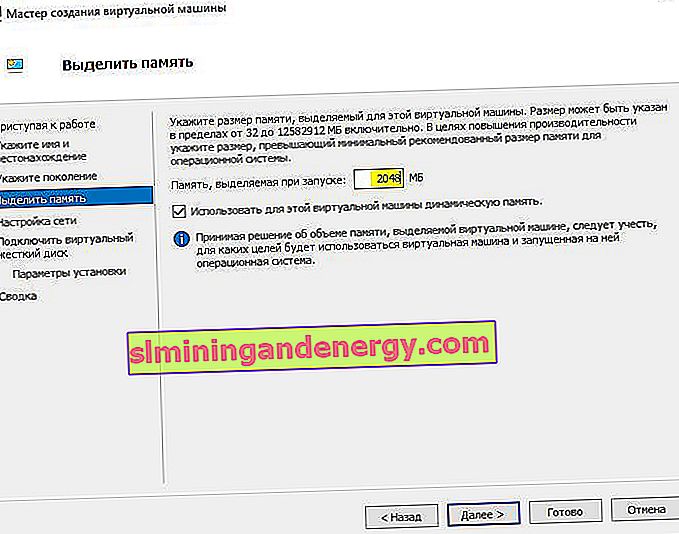
7. Adım . Listeden ağ adaptörünüzü seçin. Seninki benimki gibiyse, " Varsayılan Anahtar " ı seçin .
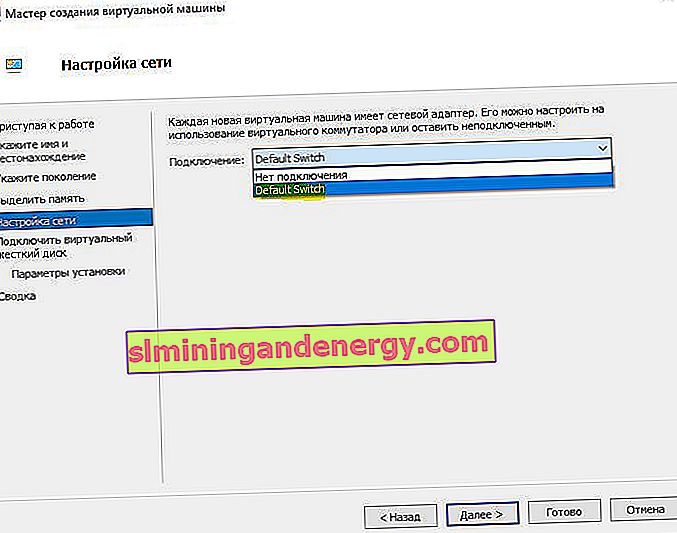
8. Adım . Burada her şey basit. Yeni bir işletim sistemi kurulumu oluşturursak, "Sanal sabit disk oluştur" u seçeriz. Yol, yukarıda 4. adımda belirttiğimiz yola göre belirlenecektir. Değiştirilmesi gereken tek şey boyuttur. Linux kurduğum ve fazla ihtiyacım olmadığı için 30 GB belirtmiştim. Zaten bir sanal makine oluşturduysanız, "Mevcut bir sanal sabit diski kullan" ı seçin ve ona giden yolu belirtin.
Oluşturulan sanal sabit disk, bir USB flash sürücüye kopyalanabilir ve daha sonra Sanal Sabit Diskler klasörünün yolunu ve dosya uzantısını adıyla belirterek tüm ayarlarla başka bir PC'ye yüklenebilir. vhdx.
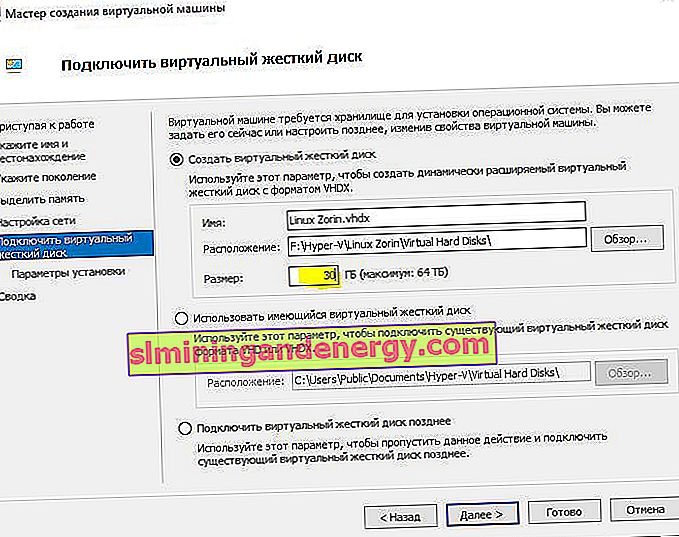
9. Adım . "İşletim sistemini önyüklenebilir bir CD'den yükle" yi seçin, "ISO görüntü dosyası" nı kurun ve Hyper-V sanal makinesine kurmak istediğiniz sisteminizin yolunu belirtin.
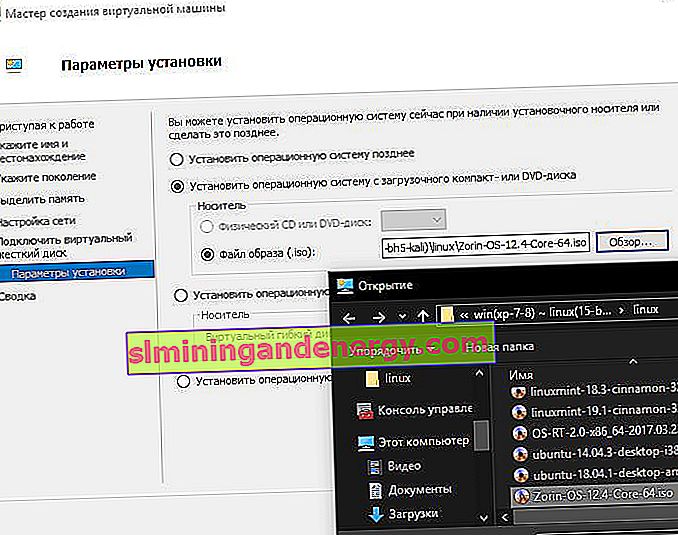
10. adım . Kurulum sihirbazının tamamlanması, size seçtiğiniz tüm seçenekleri gösterecektir. Tekrar onaylayın ve kurmak için "Bitir" üzerine tıklayın.
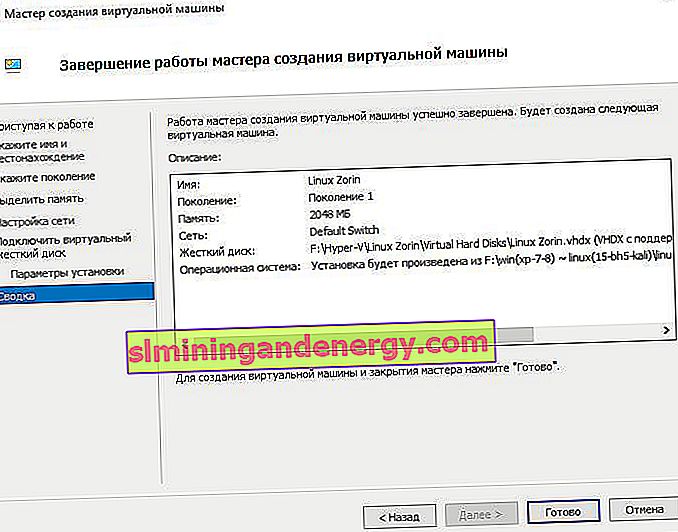
11. adım . Kurulumdan önce her şey hazır ve birkaç son rötuş. 1. adımda açıklanan Hyoer-V yöneticisini açın ve sağda oluşturduğunuz sanal makinenizin bir listesini göreceksiniz. Üzerine sağ tıklayın ve " Seçenekler " i seçin .
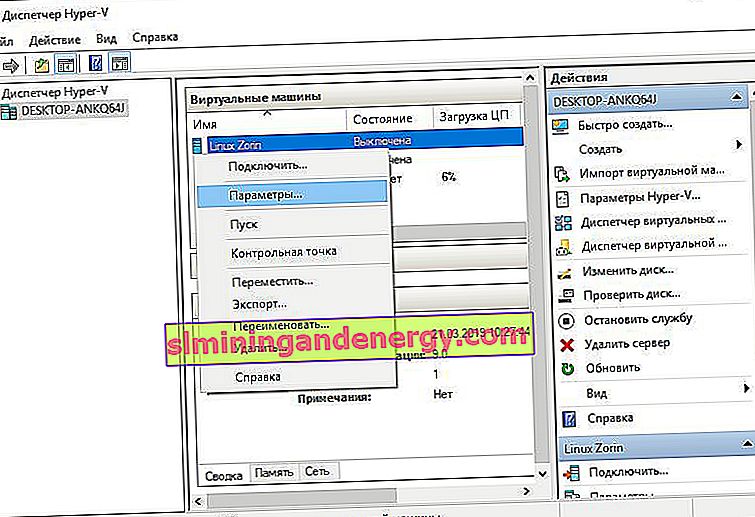
12. adım . Burada parametreleri değiştirebilirsiniz. Örneğin, ağ adaptörünü değiştirin, RAM ekleyin. Öncelikle bu seçenek sihirbazda olmadığı için 2 sanal çekirdek eklemenizi öneririm.
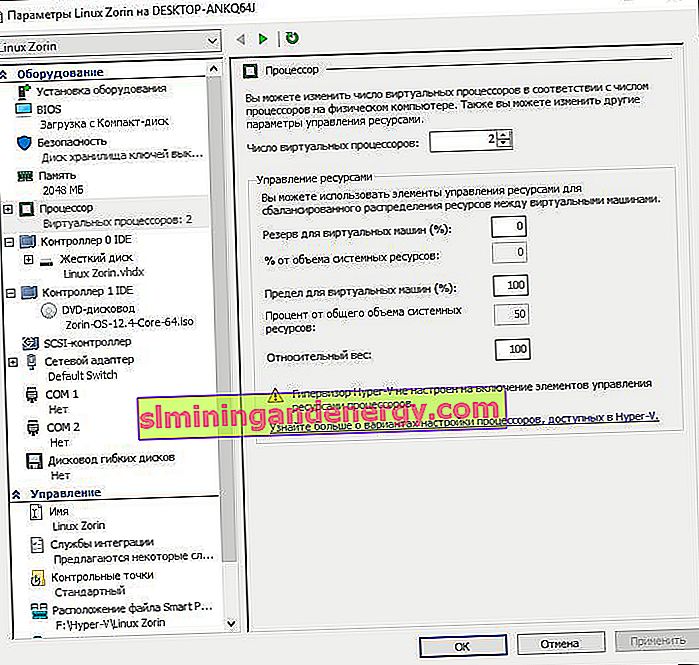
13. adım . Hyper-v yöneticisine geri dönün, oluşturulan makineye sağ tıklayın ve " Bağlan " ı seçin .
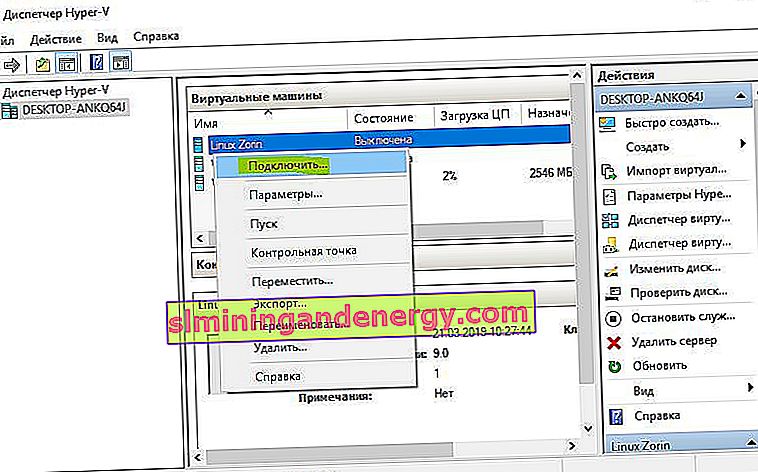
14. adım . Karanlık bir pencere belirecek ve İşletim Sistemini Hyper-v'ye yüklemek için "başlat" a basın.
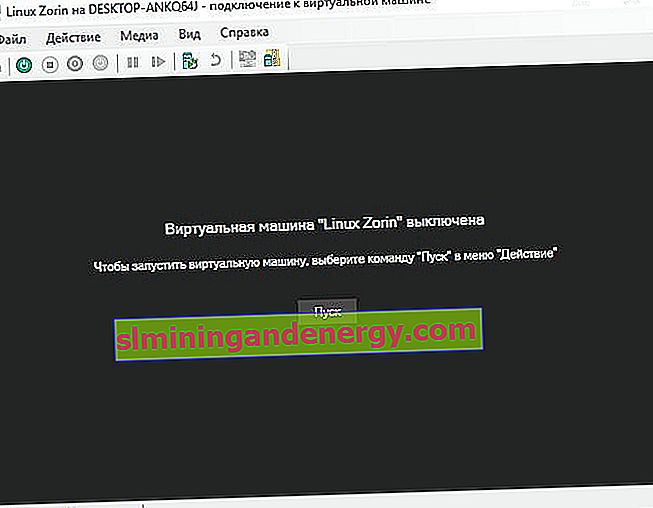
15. adım . Ardından ekrandaki talimatları izleyin. Bence Hyper-V'ye ihtiyacınız olduğu için bundan sonra bunu veya bu işletim sistemini nasıl kuracağınızı anlayacaksınız. İşletim sistemini Hyper-V sanal makineye kurduktan sonra bir ağınız yoksa, aşağıya bakın.
Size yardımcı olacak acı bir deneyim
1 dakika . Bu öğreticiyi yazdığımda, Linux Zorin'i kurmak için beklemedim ve kapatmaya başladım. Kurulum kapanmak istemedi, çarpık dağıtımla ilgili bazı hatalar görünmeye başladı. Sonuç olarak, bilgisayarı yeniden başlattım ve sanal makinelerin oluşturulduğu yerel disk çıkmadı ve biçimlendirmem istendi. Sonra paniğe kapıldım çünkü tüm işim o diskler üzerindeydi. Böyle bir sorunla karşılaşırsanız, bir arızadan sonra disk açılmaz ve biçimlendirmek istediğinde, komut satırını yönetici olarak çalıştırın ve komutu girin:
chkdsk F: /f- burada F, açılmayan ve biçimlendirmeyi isteyen yerel sürücünün adıdır.
2 dakika . İşletim sistemini Hyper-V sanal makineye kurduktan sonra İnternet ve ağa sahip değilseniz, " ağ adaptörlerini " açın, belirlediğimiz " Varsayılan Anahtar " adaptörüne sağ tıklayın ve " Özellikler " i seçin . Daha sonra, " IP sürüm 4 (TCP / IPv4) " sütununu seçin ve aşağıdaki " Özellikler " düğmesini tıklayın . Yeni pencerede, IP ve DNS adreslerini otomatik olarak alacak şekilde ayarlayın .