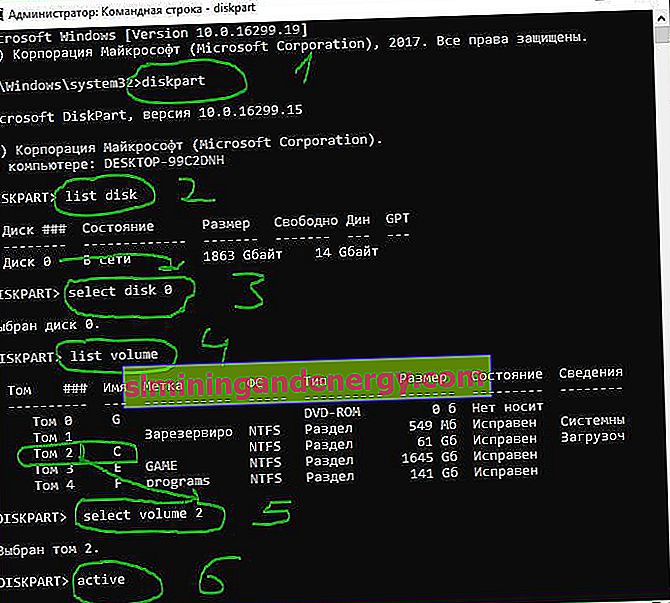Bilgisayar önyükleme aygıtlarını tanıyamadığında, Yeniden Başlatın ve uygun Önyükleme Aygıtını seçin veya Seçili Önyükleme aygıtına Önyükleme Ortamını Takın hatası Windows 10 / 7'de görünür. Bu hatayla, bilgisayar genellikle donar ve klavye çalışmayı durdurur. Bilgisayarınızı yeniden başlattıktan sonra, bu hata mesajıyla birlikte siyah bir ekran alıyorsunuz. Bu nedenle, SSD veya HDD yanıt vermiyor. Bu hata, yanlış önyükleme sırası veya disk hatası nedeniyle oluşur. Telin SSD veya HDD'den bağlantısı kesilmiş bile olabilir. " Yeniden başlatın ve uygun Önyükleme Aygıtını seçin veya seçilen Önyükleme aygıtına Önyükleme Ortamı Yerleştirin ve " gibi ses çıkaran bir tuşa basın "hatasını düzeltmenin birkaç yoluna bir göz atalım.Bilgisayarınızı yeniden başlatın ve uygun önyükleme aygıtını seçin veya önyüklenebilir ortamı seçilen önyükleme aygıtına takın ve " düğmesine basın .
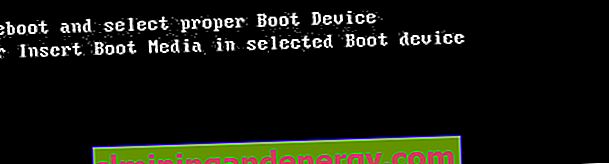
İlk önce ne yapmalısınız:
- Bağlı flash sürücüler, SD kartlar ve diğer sürücüler genellikle bu hatayı oluşturur. Tüm USB aygıtlarını bilgisayardan çıkarın ve sistemi yeniden başlatın. Çoğu durumda sorunu çözer.
- Kondansatörleri boşaltmak için anakart üzerindeki pili çıkarın ve kasanın üzerindeki kapatma düğmesini basılı tutun. CMOS pili, "Yeniden başlatma ve uygun Önyükleme Aygıtını seçme" hatasına neden olabilecek küçük hataları saklar. Yanlış giderse saati ve tarihi ayarlamayı unutmayın.

1. BIOS'ta önyükleme sırasını kontrol edin
Çoğu durumda, BIOS veya UEFI'de aygıttan yanlış önyükleme yapıldığında bu hata görünür. İlk olarak, Windows sisteminin kendisinin kurulu olduğu HDD veya SSD'ye sahip olmalısınız. Bilgisayarınızı kapatın ve açıldığında, BIOS'a girmek için F12, F2, ESC, F10 veya Sil düğmesine basın. Düğmeler, anakart üreticisine göre değişiklik gösterir, ancak size yardımcı olacak bir düğme listesi vardır.
BIOS veya UEFI'ye girdiğinizde, Önyükleme satırını bulmanız gerekir . Listede ayrıca, yaklaşık " Önyükleme Aygıtı Önceliği " parametresini bulun ve Windows'un ilk olarak kurulu olduğu ana HDD veya SSD diskini seçin . Öncelikle birincil cihazınızı seçtiğinizde , ayarları kaydetmek için F10 tuşuna basın .

2. Önyükleme diski tanındı mı
Sorun sürücünün kendisinde olabilir ve bunun için BIOS'un onu tanıdığından emin olmanız gerekir. Yukarıda açıklandığı gibi BIOS'a geri girin ve ilk sekmede donanımınız hakkında bilgi sahibi olmalısınız. Primary IDE Master'ı bulmanız gerekir ve bu satırın karşısında disk modeli gösterilecektir.
Bir SSD veya HDD burada listelenmemişse, bağlı olmadığı anlamına gelir. Sorun hasarlı bir tel olabilir. Bu durumda, PC'yi sökmeli ve bağlantısının kesilip kesilmediğini görmek için sata kablosunun kendisini kontrol etmelisiniz.
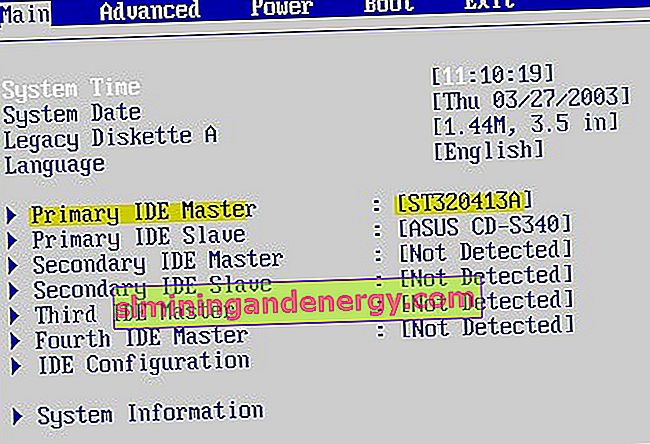
3. Eski Önyüklemeyi Devre Dışı Bırak (yalnızca UEFI)
Windows 8 veya sonraki sürümleri çalıştıran her bilgisayarda, BIOS'u bir CMOS çipinden yükleyen Eski Önyükleme özellikli UEFI bulunur. BIOS'a geri dönün. Ardından, UEFI / BIOS Önyükleme Modu satırını bulmanız ve UEFI etkinleştirilmişse Eski Önyükleme'ye geçmeniz ve bunun tersi, UEFI etkinleştirilmişse, ardından Eski Önyükleme'ye geçmeniz gerekir . Değişiklikleri kaydetmek için F10 tuşuna basın. Bu, " Yeniden başlatın ve uygun Önyükleme Aygıtını seçin veya Seçili Önyükleme aygıtına Önyükleme Ortamı Takın " hatasını çözmenize yardımcı olmadıysa , değeri olduğu gibi döndürün.
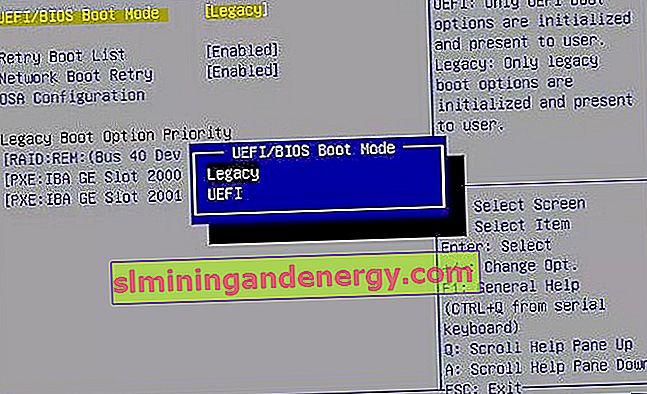
4. Diski aktif hale getirin
Diskpart aracını kullanalım. Buradan önyüklemek ve cmd'yi çalıştırmak için Windows ile bir kurulum USB çubuğu oluşturmanız gerekir. Kurulum noktasına geldiğinizde, ek önyükleme seçeneklerini açmak için aşağıdaki " Sistem Geri Yükleme " yi tıklayın .

Git giderileceği > Gelişmiş Seçenekler > Komut İstemi .
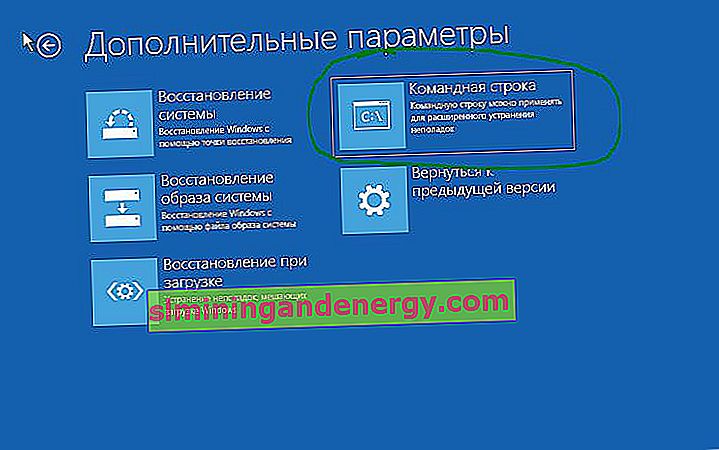
Komut isteminde aşağıdaki komutları çalıştırın:
diskpart- Aracı çalıştırıyorum.list disk- Eşlenen sürücüleri görüntüler.select disk 0- Disk seçimi. Windows'un üzerinde bulunduğu sürücüyü seçin.list volume- Seçilen sürücülerdeki bölümleri gösterir.select volume 2- Etkinleştirme için diskte yerel bir bölüm seçin. Widows sisteminin kendisinin kurulduğu bölümü seçin.active- Bölümü etkinleştirin.