Windows 10'da VCRUNTIME140.dll hatasıyla karşılaşırsanız, işte bu sorunu çözmek için birkaç çalışma çözümü. Bu hata genellikle uygulamaları açarken ortaya çıkar. Mesaj, sistem programı çalıştırmak için gerekli olan gerekli bir DLL dosyasını bulamadığında görünür. Hatanın başka bir olası nedeni, bilgisayarınızdaki Dinamik bağlantı kitaplığının (.DLL) zarar görmesidir. Sonuç olarak, eksik olduğu şeklinde bir hata veren VCRUNTIME140.dll dosyasıyla ilişkili programları, uygulamaları ve oyunları başlatamazsınız. Bu hatayı düzeltmek için, Visual Studio programında bulunan VCRUNTIME140.dll dosyasını indirmeniz gerekir.
Dinamik Bağlantı Kitaplıkları (DLL) - Dinamik Bağlantı Kitaplıkları, Windows işletim sisteminde çalışan uygulamaların parçalarıdır. Çoğu uygulama tam değildir ve kodları farklı dosyalarda saklarlar. Gerekirse, sistem belirli bir DLL dosyasını alamadığında, DLL dosyalarının eksik olduğunu belirten bir hata mesajı görüntüler.
Windows 10'da VCRUNTIME140.dll hatası nasıl çözülür
VCRUNTIME140.dll temelde Microsoft Runtime Library uygulamasının bir uzantısıdır. "System32" klasöründe ve Microsoft Visual Studio yükleyicisinin kendisinde bulunur. Programı çalıştırmaya çalıştığınızda, yukarıdaki DLL dosyasının olmaması aşağıdaki hatayla sonuçlanır:
VCRUNTIME140.dll bilgisayarda eksik olduğundan program başlatılamıyor. Programı yeniden yüklemeyi deneyin.

1. Visual Studio 2015 için Yeniden Dağıtılabilir Visual C ++ Onarın
VCRUNTIME140.dll dosyası, Visual Studio 2015 için Visual C ++ Yeniden Dağıtılabilir ile birlikte gelir. Bu, C ++ ile geliştirilen tüm yazılımları çalıştırmak için gerçekten gereklidir. Aslında, Visual Studio paketini onarmak eksik DLL hatasını düzeltebilir. Hatayı düzeltmek için aşağıdaki talimatları izlemeniz gerekir.
- Git Seçenekler > Uygulamalar ve en son bulmak , Microsoft Visual C ++ Redistributable Visual Studio paketi için ve üzerine tıklayın.
- Benim resmimde son paket 2017, ancak çoğunun 2015'i var.
- " Değiştir " düğmesini tıklayın .
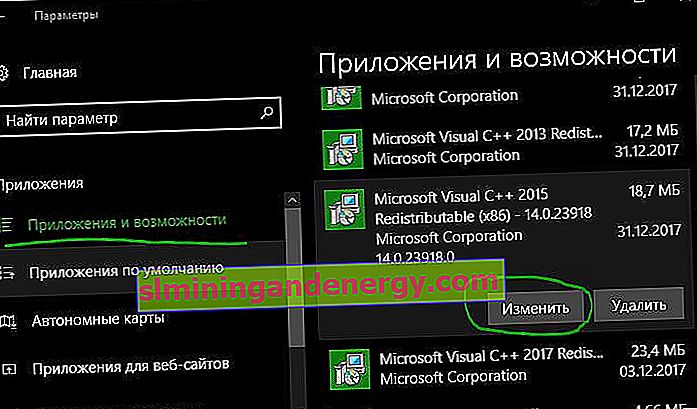
- Program penceresi ekranda görünecektir, " Düzelt " e tıklayın .
- Geri yükleme işleminin tamamlanmasını bekleyin. Ardından Windows 10 bilgisayarınızı yeniden başlatın ve hatayı kontrol edin. Bir hata görünürse, sonraki öğeye gidin.
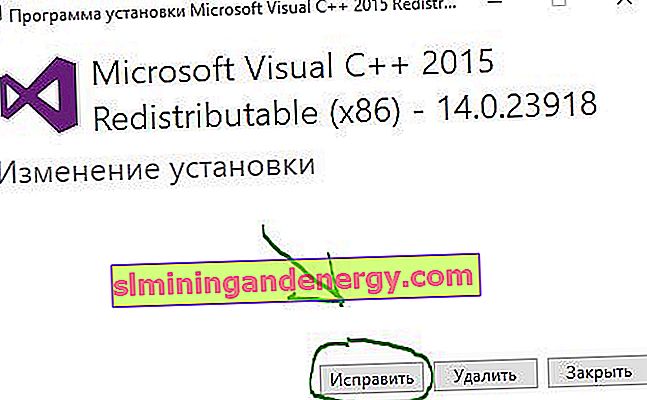
2. Visual Studio 2015 için Visual C ++ Yeniden Dağıtılabilir'i yeniden yükleyin
Windows 10'da VCRUNTIME140.dll hatasını çözemezseniz, Visual Studio 2015'i yeniden yüklemek iyi bir seçenektir.
- Eski Microsoft Visual C ++ 2015 Yeniden Dağıtılabilir paketini kaldırın . (Yukarıdaki şekilde silebilirsiniz, "sil" i tıklamanız yeterlidir).
- Paketi kaldırdıktan sonra yenisini Microsoft web sitesinden indirin . Web sitesi tıklayın indirin VCRUNTIME140.dll basıp vc_redist.x64.exe (64-bit) veya vc_redist.x86.exe (32-bit) Sisteminize göre tıklamanız İleri .
- Kurulumdan sonra bilgisayarınızı yeniden başlatın ve hatanın görünüp görünmediğini kontrol edin.
3. DLL dosyasının bir kopyasını program klasörüne yapın
DLL dosyasını belirli bir yazılım klasörüne kopyalamak, Windows 10 bilgisayarında VCRUNTIME140.dll eksik dosya hatasını düzeltebilir. Aşağıdaki adımları izleyin.
- "Bu PC" yi açın ve C: \ Windows \ System32 konumuna gidin.
- Yukarıdaki arama kutusuna Vcruntime140.dll yazın .
- Dosya bulunduğunda, onu seçin ve kopyalamak için Ctrl + C tuşlarına basın .
- Şimdi hatayı veren yazılımın özel klasörünü açın ve kopyalanan DLL dosyasını Ctrl + V tuş kombinasyonunu kullanarak buraya yapıştırın .
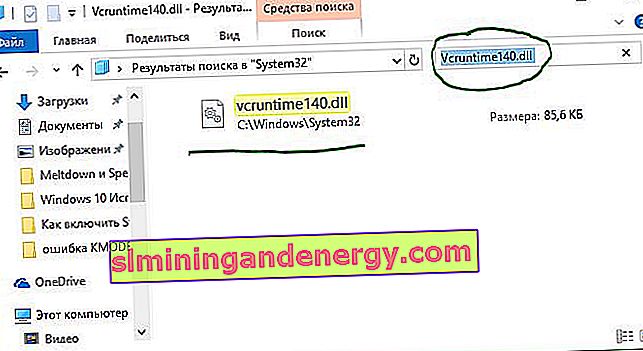
4. Sistem dosyası denetleyicisini çalıştırın
Yukarıdaki hiçbir şey yardımcı olmazsa, büyük olasılıkla Windows 10'daki VCRUNTIME140.dll hatası bozuk sistem dosyalarının varlığından kaynaklanır. Bu nedenle, yerleşik SFC aracını çalıştırmak bu sorunu çözebilir. SFC ve DISM sistem dosyalarının nasıl onarılacağına ilişkin ayrıntılı kılavuza bakın, ancak Windows 10 dosyalarını kurtarmak için aşağıdaki yöntemi kısaca inceleyeceğiz.
- Windows aramasına cmd kelimesini girerek (başlat düğmesinin yanında), üzerine sağ tıklayarak ve yönetici olarak başlatarak yönetici olarak bir komut istemi açın.
- Komut isteminde, Enter tuşuna basarak aşağıdaki sfc / scannow komutunu verin .
- İşlem uzun sürebilir, sonuna kadar bekleyin ve sistem otomatik olarak hasarlı dosyaları bulup düzeltecek, ardından yeniden başlatıp hatanın düzeltilip düzeltilmediğini kontrol edecektir.

5. Sorunlu uygulamayı yeniden yükleyin
Yukarıdaki çözümlerin tümü hatayı düzeltemezse, etkilenen programı kaldırmanız ve ardından yeniden yüklemeniz gerekir.
- Seçenekler > Uygulamalar'a gidin , hatayı veren programı bulun ve kaldırın.
- Programı kaldırdıktan sonra, üreticinin web sitesini ziyaret edin ve en son sürümü indirin.