Kötü sektör, bozuk dosyalar, yanlış dosya yürütme ilkeleri, dosya sistemi hatalarının ana nedeni olarak kabul edilir. Hata mesajına genellikle 2018375670 , 1073741819 , 2147219200 , 2147219196 , 2147219194 , 805305975 vb. Gibi numaralar eşlik eder . Bu, fotoğrafları açarken, yürütülebilir bir dosya çalıştırmaya çalışırken, bir PDF veya başka türde bir dosya başlatırken olabilir. Bazen geçici aksaklıklar da bu tür hatalara yol açar. Dosya sistemi hatalarının nasıl düzeltileceğine bir göz atalım, ancak bunu yapmadan önce bilgisayarınızı yeniden başlatmanızı ve hatanın Windows 10'da gidip gitmediğini kontrol etmenizi öneririm.
Hata kodları aşağıdaki senaryoları gösterir:
- 2147219196 : Bu hata kodu, yüklü yapılarındaki bazı hatalar nedeniyle temel olarak bir dizi UWP uygulamasından kaynaklanır.
- 2018375670 : Bozuk kesimler, disk bütünlüğü veya diğer nedenlerden kaynaklanabilecek, diskle ilgili bir hata.
- 1073741819 : Kayıt defteri değerleri, UAC (Kullanıcı Hesabı Denetimi) değiştirilirse veya sistem dosyaları zarar görürse, bir dosya sistemi hatası oluşabilir.
- 2147219200 : Hata kodu, programın yürütülmesini destekleyen sistem dosyalarının bozulması nedeniyle görünebilir.

Windows 10 Dosya Sistemi Hatasını Düzeltin
1. Sistem Geri Yükleme'yi kullanın
Etkinleştirilmiş bir sistem geri yükleme noktanız varsa, sistemi çalışma durumuna geri döndürmek mantıklı olacaktır. Basın Win + R tuş kombinasyonu ve girmek sysdm.cpl açık Sistem Özellikleri. Ardından, " Sistem Koruması " sekmesine gidin ve " Geri Yükle " ye tıklayın , ardından sisteminizin kararlı olduğu tarihi seçin ve asistan ekranındaki talimatları izleyin.

2. Diskin kontrol edilmesi
Sabit diski hatalar ve bozuk sektörler için kontrol edelim. Bunu yapmak için, yönetici olarak bir komut istemi (cmd) çalıştırın ve chkdsk C: /f /r /xC :'nin sistem sürücüsü olduğu komutu girin . F diskinde bir hata varsa, F'yi C ile değiştirin, ancak kesinlikle sistem diskini ve hata aldığınız diski kontrol etmenizi öneririm.
Birim başka bir işlem tarafından kullanıldığından Chkdsk'in başlatılamadığını belirten bir mesaj alırsanız. Sisteminizi bir sonraki yeniden başlatmanızda bu hacimleri kontrol etmek ister misiniz? (E / H). Ardından Y'ye basın ve bilgisayarınızı yeniden başlatın. Bilgisayarı yeniden başlattıktan sonra, otomatik olarak diski tarayacaktır.
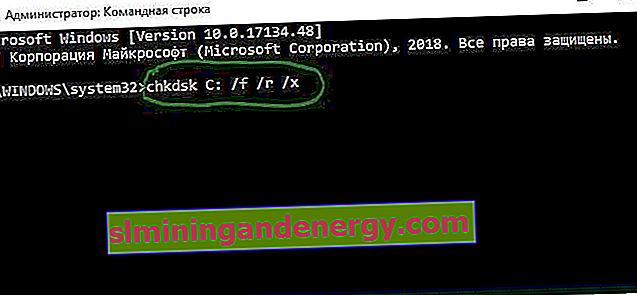
3. Sistem dosyalarını kontrol etme
Windows 10 sistem dosyalarını kontrol edip geri yüklemeyi deneyelim Komut İstemi'ni yönetici olarak çalıştırıp komutu girin sfc /scannow. Tarama tamamlandıktan sonra sistemi yeniden başlatın ve aşağıdaki adımları izleyin.

Yeniden başlattıktan sonra, cmd'yi yönetici olarak geri çalıştırın ve aşağıdaki komutları birbiri ardına girin, her birinin ardından Enter tuşuna basın:
Dism /Online /Cleanup-Image /CheckHealthDism /Online /Cleanup-Image /ScanHealthDism /Online /Cleanup-Image /RestoreHealth
İşlem bittikten sonra bilgisayarınızı yeniden başlatın ve dosya sistemi hatasının Windows 10'da düzeltilip düzeltilmediğini kontrol edin.