0x8000ffff durdurma kodu, Windows Media Player, Windows Update, Sistem Geri Yükleme ve diğerleri gibi Windows'taki çeşitli hatalarla ilişkilidir. Burada, yalnızca 0x8000ffff "Yıkıcı hata" işleminin ortasında gördüğünüz pencereleri güncellerken bir hata oluştuğunda sorunu çözmeye yardımcı olacak bir dizi harika çalışma çözümünü bir araya getirdim. Bu sorun, sistem geri yüklemesinin başarısız olmasına neden oluyor, ancak neyse ki Güvenli Mod'a geçtikten sonra bunu kolaylıkla yapabilirsiniz .... Bu nedenle, seçenek hala sizin elinizde olduğundan, bu durumda panik yapmanıza gerek yoktur. Ayrıca, Windows 10'da sistemi kurtarırken 0x8000ffff hatasını düzeltmek için bu makalede 6 çözümle karşılaşacaksınız. Bu hatanın birkaç nedeni vardır ve bunlar aşağıdaki gibidir: Kötü amaçlı yazılımlar, virüsler ve Truva atları nedeniyle bulaşma, bozuk sistem dosyalarına sahip olma, yazılım arızalı olduğunda yanlış yüklenmiş sürücüler, Windows Update hataları.
Windows 10'da 0x8000ffff hatası nasıl düzeltilir
Windows 10'da bu hatayı çözmenize yardımcı olabilecek birkaç ayar vardır. Windows 10'daki sorunları hemen düzeltmek için bir "sistem geri yükleme noktası" oluşturmanızı tavsiye ederim.
1. Yönetici hesabına geçin
Bir yönetici hesabı kullanmadan Sistem Geri Yükleme gerçekleştirmeye çalışırsanız, bazı programlar sistem dosyalarının üzerine yazamayacaktır. Bu tür durumlarda, uygun değişiklikleri yapmak için bir yönetici hesabı kullanmanız gerekir.
- Başlat menüsüne gidin ve kullanıcının resmine tıklayın.
- "Çıkış" ı tıklayın.
- Bir yönetici hesabıyla oturum açın ve hataya neden olan adımları tekrar deneyin. Yönetici hesabınız yoksa oluşturun.

2. Sürücülerinizi güncelleyin
Bilgisayarlar, güncel olmayan ve yanlış yapılandırılmış ve uyumsuz sürücüler nedeniyle çeşitli türde sorunlarla karşılaşır. Örneğin, sınırlı bir İnternet ağıyla ilgili bir hata (Sarı işaret). İşiniz, Aygıt Yöneticisi'ne gidip sorunlu sürücüyü sarı veya kırmızı simgelerle güncellemektir.
- Win + R tuşlarına basın ve Aygıt Yöneticisi'ni açmak için devmgmt.msc yazın .

- Sürücü listenize bakın ve sorunlu olanları güncelleyin.
Güncelleme başarısız olursa, sürücüyü kaldırın ve Windows 10 güncelleme merkezine gidin ve sistemin kendi kendine güncellemesine izin verin. Sürücüleri ayrıca tedarikçilerin resmi web sitelerinden de indirebilirsiniz. Kötü sürücüleri kontrol etme hakkındaki makaleyi de yararlı bulabilirsiniz.
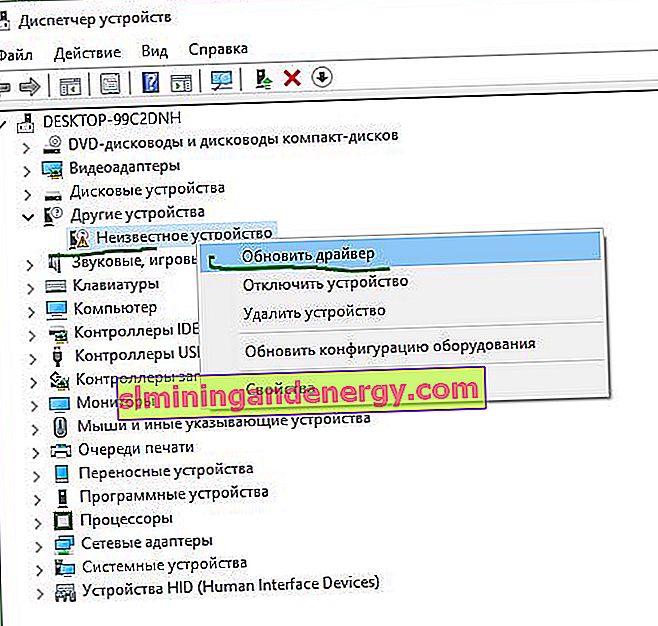
3. Microsoft Store önbelleğini temizleyin
Win + R tuş kombinasyonuna basın ve wsreset girin . Bundan sonra, bir komut istemi penceresi açılacak ve Windows 10 mağazasının önbelleğini otomatik olarak temizleyecektir.Pencere yaklaşık 10 saniye içinde kapanacak ve Windows 10 mağazası başlayacaktır.Bu aşamada işlem bitecektir.

Yukarıdaki yöntem işe yaramadıysa, Win + R tuş kombinasyonuna tekrar basın ve aşağıdaki komutu girin:
C:\Users\%USERNAME%\AppData\Local\Packages\Microsoft.WindowsStore_8wekyb3d8bbwe\LocalState
4. Microsoft Store'u Yeniden Yapılandırma ve Yeniden Yükleme
PowerShell'i yönetici olarak çalıştırın ve aşağıdaki komutu kopyalayın:
powershell-ExecutionPolicy Unrestricted Add-AppxPackage-DisableDevelopmentMode-Register

Bazen yukarıda yaptığımız yeniden yapılandırma seçeneği 0x8000ffff hatasını düzeltmek için yeterli değildir. Bu durumda, Microsoft Store'u tamamen yeniden yüklemeyi deneyebilirsiniz. PowerShell'i yönetici olarak tekrar açın ve komutu girin:
Get-AppXPackage *WindowsStore* -AllUsers | Foreach {Add-AppxPackage -DisableDevelopmentMode -Register "$($_.InstallLocation)\AppXManifest.xml"}

PowerShell'i kapatın ve sisteminizi yeniden başlatın.
5. Windows 10'u Temiz Önyükleme modunda başlatın
Windows 10'daki 0x8000ffff hatası, hatalı hizmetlerin, başlangıç programlarının sonucu olabilir. Bu nedenle, temiz bir önyükleme bu hatayı düzeltmek için çözüm olabilir. Temiz önyükleme yapmak genellikle başlangıçta yüklenen minimum miktarda programla Windows'ta oturum açmanıza ve hataya neden olan suçluyu belirlemenize olanak tanır.
- Win + R tuş kombinasyonuna basın ve msconfig girin .

- "Genel" sekmesinde, "seçeneğini Seçmeli başlangıç " ve işaretini kaldırın " Başlangıç öğelerini yükle "

- Hizmetler sekmesine gidin, alttaki Microsoft hizmetlerini gösterme onay kutusunu işaretleyin ve listeden tüm hizmetleri seçin ve Tümünü devre dışı bırak'ı tıklayın .

- Şimdi "Başlangıç" sekmesine gidin ve " Görev Yöneticisini Aç " bağlantısını tıklayın .

- Listedeki tüm başlatıcıları devre dışı bırakın.
Görev Yöneticisi'ni kapatın ve önceki Yapılandırma Seçenekleri penceresinde Tamam'ı tıklayın. Windows sisteminizi yeniden başlatın. Bilgisayarınızı yeniden başlattıktan sonra, başlangıç programlarını birer birer etkinleştirin ve hangi uygulamanın hata verdiğini kontrol edin.

6. Virüs taraması
Çoğu zaman Windows 10, kötü amaçlı yazılım bulaşması nedeniyle çeşitli can sıkıcı hatalarla karşılaşır. Çoğu durumda, PC'lere izinsiz girişler bulaşmıştır, bu nedenle, bilgisayarınızda bunların olup olmadığını hemen kontrol etmelisiniz. Önerilerim aşağıdaki gibi olacak, ilk adım sistemi bir antivirüs tarayıcısı ile kontrol etmek ve ardından ücretli veya ücretsiz bir antivirüs ürünü yüklemek.
- Herhangi bir popüler antivirüs tarayıcısını yükleyin. Zemana'ya doğru eğiliyorum.
- Tarama kontrolünden sonra, işlevsel bir antivirüs ürünü kurun.
0x8000ffff hatası oluşmaya devam ederse, sonraki yöntemi izleyin.
7. Sistem Dosyası Denetleyicisi'ni çalıştırın
Sistem Dosyası Denetleyicisi, bilgisayardaki bozuk sistem dosyalarını ek olarak kontrol eden yerleşik bir araçtır, hatalı bir dosya bulunursa, araç onu onarmaya çalışır ve 0x8000ffff hatası çözülmelidir. Sistem dosyalarını kurtarma kılavuzunun tamamını okuyun.
- Komut İstemi'ni Yönetici olarak çalıştırın ve aşağıdaki sfc / scannow komutunu girin .
Komut, 0x8000ffff hatasına neden olanlar da dahil olmak üzere bilgisayarınızdaki tüm bozuk dosyalar için bir tarama gerçekleştirir. Bu nedenle işlem uzun sürebilir, bu nedenle taramanın bitmesini bekleyin. Tarama tamamlandıktan sonra ekrandaki talimatları izleyin.

8. Kayıt defteri anahtarını değiştirin
Hatadan bozuk bir kayıt defteri anahtarı da sorumludur. Profesyonel bir kullanıcıysanız, 0x8000ffff hatasını çözmek için bazı kayıt defteri anahtarlarını değiştirmek daha iyidir. Biraz deneyimli bir kullanıcının, bir şey olursa onu geri yüklemek için kayıt defterinin yedek bir kopyasını almasını tavsiye ederim.
- Arama pencerelerine tıklayın ve regedit yazın , çalıştırın.
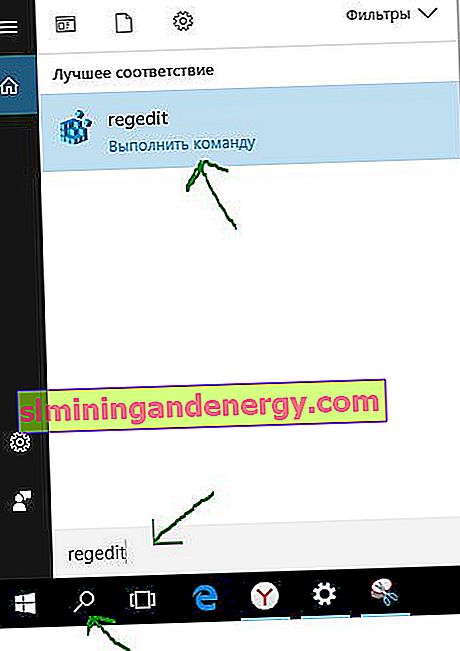
Aşağıdaki yoldan kayıt defterine gidin, yoksa 3 farklı yolunuz vardır:
HKEY_LOCAL_MACHINE\COMPONENTS\AdvancedInstallersNeedResolvingHKEY_LOCAL_MACHINE\COMPONENTS\NextQueueEntryIndexHKEY_LOCAL_MACHINE\COMPONENTS\PendingXmlIdentifier
Not: Bu çözüm, yalnızca yukarıdaki tuşlara sahipseniz işe yarar .
Sırasıyla AdvancedInstallersNeedResolving , NextQueueEntryIndex ve PendingXmlIdentifier seçeneklerine sağ tıklayın . Görünen menüde " Sil " i tıklayın . Üç parametreyi kayıt defterinden kaldırdıktan sonra bilgisayarınızı yeniden başlatın. Umarım sistem geri yükleme sırasında 0x8000ffff hatasını düzelttiniz.