Windows 10'da Sistem Geri Yükleme, bilgisayarınızı birkaç gün veya hafta geri çalışır duruma getirmenizi sağlar. Bazen sistemin ayarlarıyla bazı manipülasyonlar yaparsınız ve bir şeyler çalışmayı durdurur. Belki yanlışlıkla Windows 10'un kararsız hale gelmesine neden olan bazı kayıt defteri veya Grup İlkesi ayarlarını değiştirmişsinizdir veya bazı uygulamalar çalışmayabilir. Daha sonra her şeyi geri yüklemek için Windows 10 sisteminizin tam bir yedeğini alabilirsiniz, tüm dosyaları ve ayarları koruyabilirsiniz, ancak bu, Windows 10'da bir geri yükleme noktası oluşturup etkinleştirmekten daha fazla zaman alır.
Sistem Geri Yükleme, sistem dosyalarında ve ayarlarında, kayıt defterinde, uygulamalarda ve sürücülerdeki sistem değişikliklerini algılayarak ve onu bir "geri yükleme noktası" olarak çalıştırarak çalışır. Bilgisayarınız veya dizüstü bilgisayarınız yanlış yapılandırmanın bir sonucu olarak herhangi bir sorun yaşıyorsa, değişiklikleri geri almak ve performans sorunlarını düzeltmek için bir geri yükleme noktası kullanabilirsiniz.
Sistem Geri Yükleme, Windows 10'da varsayılan olarak devre dışı bırakılır, ancak doğru şekilde etkinleştirilip yapılandırıldığında, otomatik olarak denetim noktaları oluşturabilir, ancak sistemde herhangi bir değişiklik yapmadan önce manuel olarak geri yükleme noktaları oluşturabilirsiniz. Kayıt defterinin bir kopyasını, Grup İlkesinin bir kopyasını yapmaktan daha verimli olacaktır. Bu kılavuzda, cihazınıza zarar verebilecek değişiklikleri geri almak için Sistem Geri Yükleme'yi nasıl kuracağınızı ve kullanacağınızı öğreneceksiniz.
Sistem geri yüklemesi nasıl etkinleştirilir
Windows 10'da, Sistem Geri Yükleme varsayılan olarak devre dışıdır, ancak etkinleştirmek için şu adımları uygulayabilirsiniz:
- Win + R tuş kombinasyonuna basın ve sysdm.cpl yazın veya sadece "arama" penceresine, başlangıcın yakınına "kurtarma" yazın.

- "Sistem Koruması" sekmesine gidin, Windows'un yüklü olduğu ana sistem sürücüsünü seçin ve aşağıda " Yapılandır " düğmesine tıklayın .
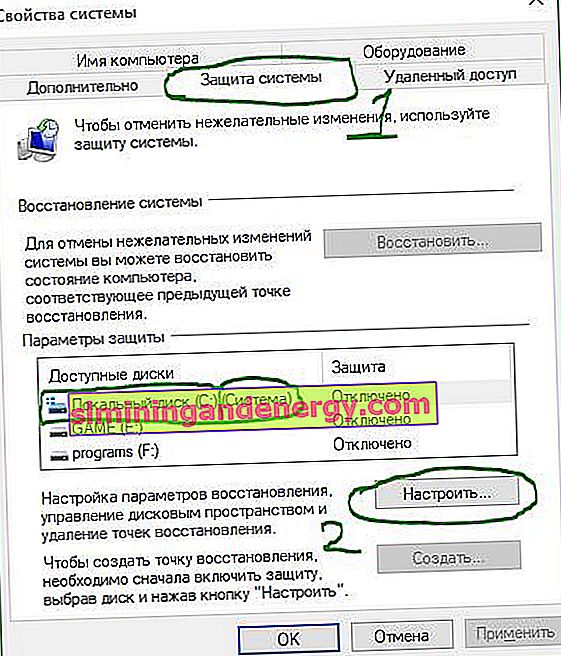
- Sistem Korumasını Etkinleştir seçeneğini seçin . "Uygula" ve "Tamam" ı tıklayın.
Kaydırıcı ile aşağıda saklanacak hacmi belirleyebilirsiniz. Örneğin, 10 geri yükleme noktası belirtilen alanın 3GB'ına sığacak, yer kalmadığında sistem eskilerini silecek ve yenilerini ekleyecektir. Ancak, sistemde herhangi bir değişiklik yapmadan önce manuel olarak bir geri yükleme noktası oluşturursanız, disk alanından tasarruf etmek için varsayılan -% 1'i belirtmek daha iyidir. Bu adımları tamamladıktan sonra, önemli sistem değişiklikleri meydana geldiğinde, örneğin Windows 10 güncellemesini yüklemeden önce otomatik olarak yeni bir geri yükleme noktası oluşturulacaktır.Kontrol noktalarını kaldırmanız gerekirse, manuel olarak yeni bir geri yükleme noktası oluştururken kullanışlı bir seçenek olan " Sil " düğmesini tıklayabilirsiniz .
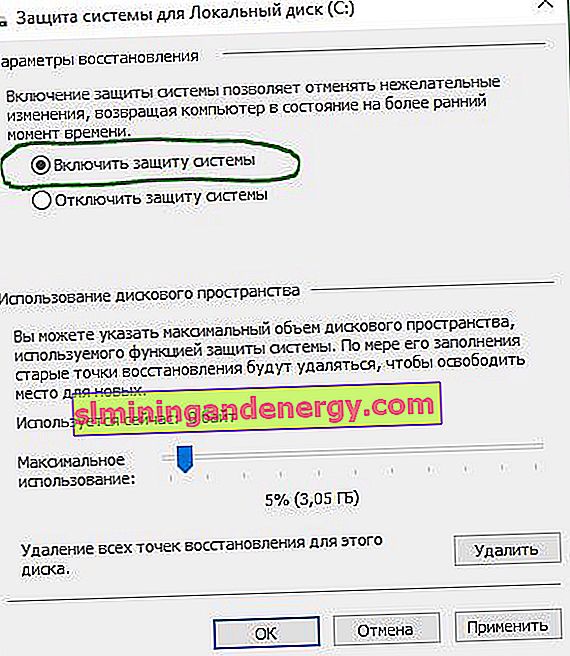
Sistem geri yükleme noktası nasıl oluşturulur
Etkinleştirildiğinde, önemli değişiklikler sırasında otomatik olarak bir geri yükleme noktası oluşturulacaktır, sistemde sorunlara neden olabilecek herhangi bir parametreyi değiştirmeden önce manuel olarak bir geri yükleme noktası oluşturmanız gereken zamanlar olacaktır.
- Win + R tuş kombinasyonuna basın ve sysdm.cpl yazın veya sadece "arama" penceresine, başlangıcın yakınına "kurtarma" yazın.

Etkinleştirdikten sonra, yukarıda açıklandığı gibi, zaten etkinleştirilecektir, yalnızca manuel olarak oluşturmak için kalır.
- Sistem Koruması sekmesine gidin, dahil olan sistem sürücüsünü seçin ve Oluştur'a tıklayın .
- Görünen pencerede, daha sonra listeden hangisini seçeceğinizi bilmek için bir yorum yazabilir ve " Oluştur " düğmesini tıklayabilirsiniz .
Artık kayıt defterini bozduysanız veya sürücülerin yüklenmesi çökmeye neden olduysa, sisteminizi çalışma durumuna geri döndürebilirsiniz.
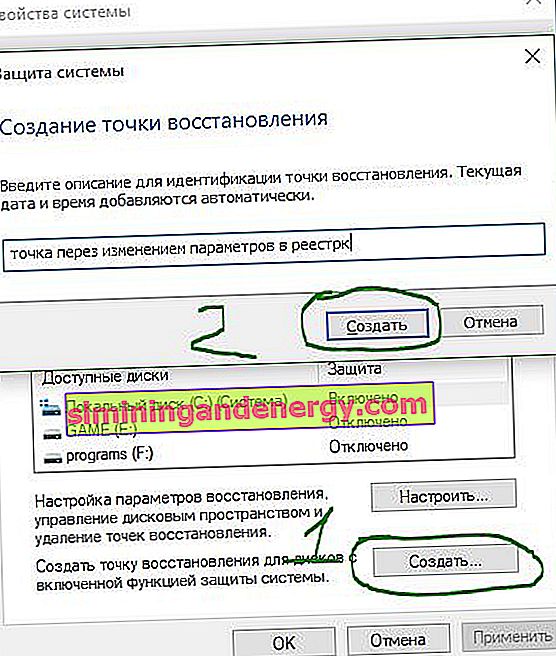
Bir geri yükleme noktası kullanarak sistem nasıl geri alınır
Windows 10'u yeniden yüklemeden önce herhangi bir sorunla karşılaşırsanız, bilgisayarınızı çalışma düzenine döndürmek için bir geri yükleme noktası kullanarak değişikliklerinizi geri alabilirsiniz.
- Win + R tuşlarına basın ve sysdm.cpl yazın veya sadece "arama" penceresine, başlangıcın yakınına "kurtarma" yazın.

- "Sistem Koruması" sekmesine gidin ve " Geri Yükle " yi tıklayın .

- Görünen pencerede " İleri " yi tıklayın .
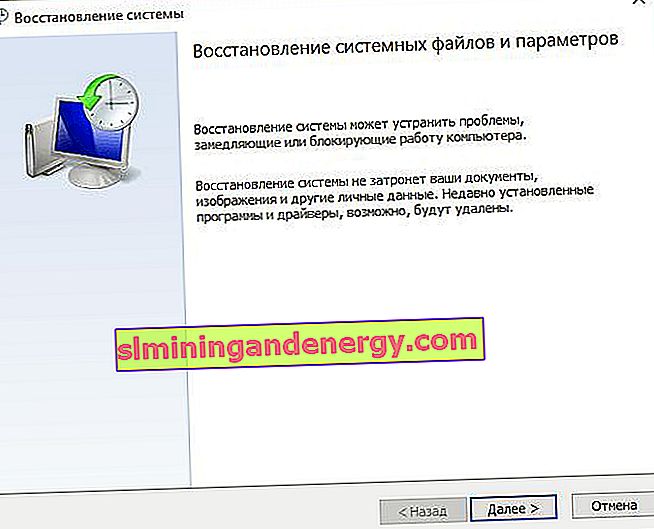
- Mevcut sorununuzu çözmenize yardımcı olması için bilinen en son çalışan geri yükleme noktasını seçin .
- Geri yükleme noktası oluşturulduktan sonra kurulursa kaldırılacak uygulamaları görmek için Kayıtlı programları ara düğmesini tıklayın .
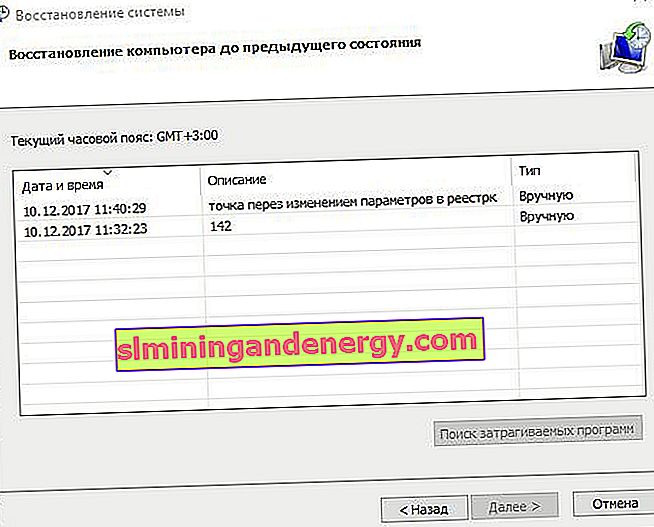
- " Bitir " i tıklayın ve bilgisayar veya dizüstü bilgisayar her şeyin doğru şekilde çalıştığı önceki durumuna dönecektir.

Sistem açılmadığında bir geri yükleme noktası kullanma
Önceki adımlarda, masaüstünüze hala erişiminiz varken bir geri yükleme noktasının nasıl kullanılacağına baktık. Windows 10 masaüstüne önyükleme yapmadığında, Sistem Geri Yükleme'yi kullanmanız gerekebilecek zamanlar olacaktır. Bilgisayarınızı başlatamıyorsanız, aşağıdaki adımlarla gerçekleştirebileceğiniz Sistem Geri Yükleme'ye erişmek için gelişmiş sistem seçeneklerini kullanabilirsiniz:
Not: Windows 10 kurtarma ortamına giremiyorsanız, iş bilgisayarınızda bir kurtarma diski oluşturun. Windows 10 sisteminde sorun gidermek için özel olarak tasarlanmıştır ve geri yükleme noktası seçeneğine kolayca ulaşabilirsiniz.
- Bir hataya neden olmak ve bir işlem tanılama menüsü açmak için bilgisayarın kendisinde birçok kez arka arkaya yeniden başlatma düğmesine basın.
- Görünen mavi pencerede " Sorun Giderme " yi seçin .

- Ardından, " Gelişmiş Seçenekler " i bulun .

- Bir nokta kullanarak " Sistem Geri Yükleme " yi seçin .
- Ardından talimatları izleyin.
- Mevcut sorununuzu çözmenize yardımcı olması için bilinen en son çalışan geri yükleme noktasını seçin.
