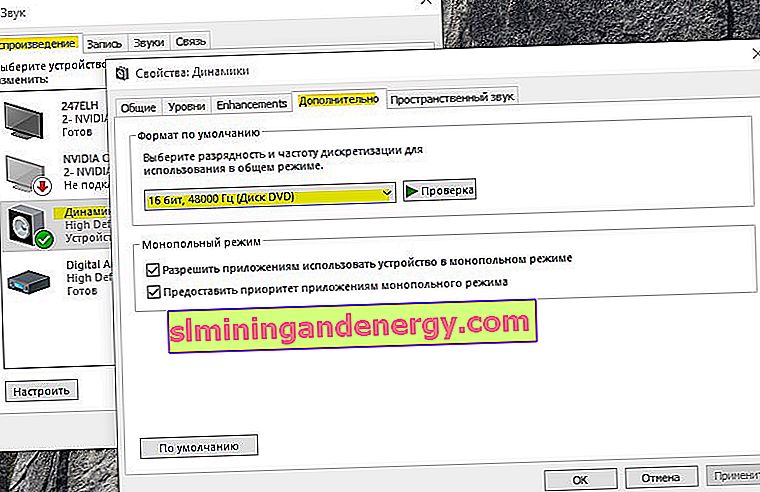Windows ses cihazı grafik izolasyonu , Windows 10'da kullanılan ve standart Windows Ses hizmetinden ayrı olarak çalışan bir sistem olan audiodg.exe işlem adı altında çalışır . Bu işlem, üçüncü taraf sistem seslerini Windows sistem seslerinden izole ederek Windows'un üçüncü tarafların sesini bastırmamasını sağlar. Ayrıca, uygulamalardan, donanımdan ve çevre birimlerinden ayrı ayrı sesleri kontrol etmek de mümkündür, bu da tek bir uygulama için sesi daha düşük veya daha yüksek bir seviyeye ayarlamanıza olanak tanır.
Bazen Görev Yöneticisinde, audiodg.exe olarak da bilinen "Ses Aygıtı Grafik Yalıtımı" nın yüksek CPU veya bellek yüküne neden olduğunu görebilirsiniz. Bunun nedeni bozuk veya eski bir ses sürücüsü olabilir, üçüncü taraf yazılımlar, kötü amaçlı yazılımlar veya etkin efektler Windows 10 sistemini yükleyebilir. Bakalım audiodg.exe işlemciyi neden aşırı yüklüyor? Yüksek CPU kullanımı nasıl düzeltilir? Ve audiodg.exe bir virüs mü?
Audiodg.exe bir virüs mü?
Audiodg.exe bir virüs değildir. Bu işlem, Windows 10 dosya sisteminin bir parçasıdır ve C: \ Windows \ System32 yolunda bulunur. Kötü amaçlı yazılımın Audiodg.exe ile aynı işlem adına sahip olabileceği ve bu durumda işlemci üzerinde yüksek bir yük olabileceği gerçeği dikkate alınmalıdır. Virüs olup olmadığı nasıl kontrol edilir?
Görev Yöneticisini açmak için klavyenizdeki Ctrl + Shift + Esc tuşlarına basın . Ses Aygıtı Grafik İzolasyonunu veya Audiodg.exe işlemini bulun ve üzerine sağ tıklayın. Açılır menüde, " Dosya konumunu aç " ı seçin ve otomatik olarak C: \ Windows \ System32 yolu boyunca atılırsanız , bu bir virüs değil, yasal bir Windows sistem dosyasıdır. Başka bir konuma atılırsanız, bu dosyayı silin, büyük olasılıkla kötü amaçlı yazılımdır.
Tam bir güven için Zemana tarayıcıyı kullanmanızı tavsiye ederim .
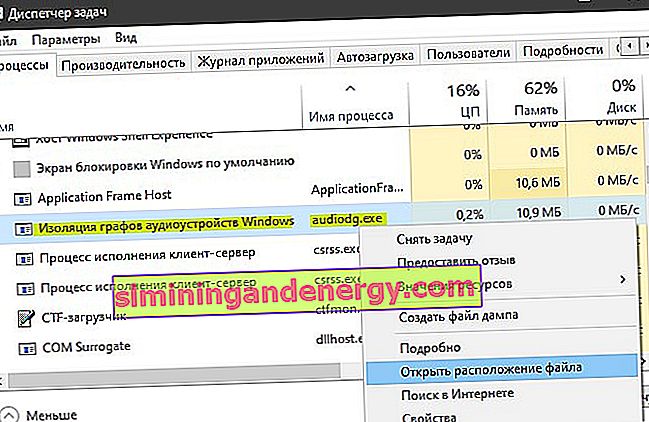
Windows 10'da Audiodg.exe işlemi ile yüksek CPU kullanımını düzeltin
Bu sorunun neden oluştuğunu, ne yapıldığını, ondan önce kurulduğunu bilmelisiniz. Yüksek CPU kullanımı sorunlarından biri ses efektleri, eski yazılımın kendisi, eski oyun sürücüleri veya kulaklık sürücüleridir. Sırayla bakalım.
1. Ses efektlerini devre dışı bırakın
Win + R tuş kombinasyonuna basın ve ses seçeneklerini açmak için mmsys.cpl girin .

Ardından, o anda bağlı olan cihaza sağ tıklayın ve " Özellikler " i seçin . Bu, masaüstü hoparlörlerden, kulaklıklardan veya hoparlörleri varsa bir monitörden gelen ses olabilir. Benim durumumda, bağlı masaüstü hoparlörlerim var ve yeşil bir daire ile işaretlenmişler. Ardından, tüm ses efektlerini devre dışı bırakmak için " Geliştirmeler " sekmesine gidin ve " Tüm geliştirmeleri devre dışı bırak " kutusunu işaretleyin. "Tamam" ı tıklayın ve Audiodg.exe'nin işlemciyi görev yöneticisine yükleyip yüklemediğini kontrol edin.
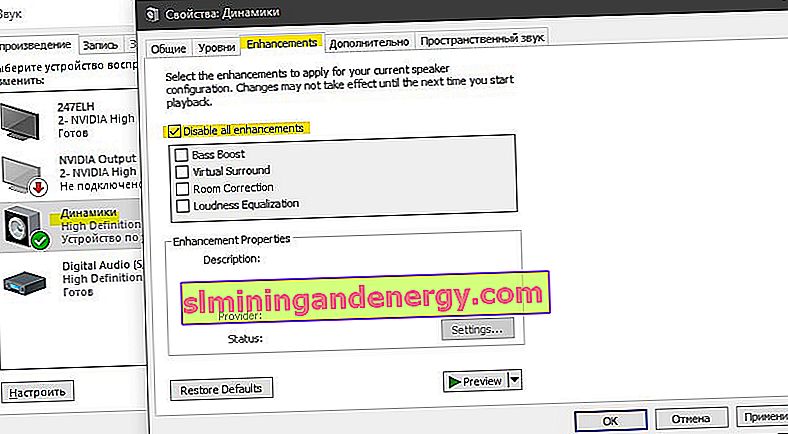
2. Ses kontrolünü devre dışı bırakın
Ses sekmesindeki iletişim parametrelerini yeniden yapılandırmanız gerekir. Ses seçeneklerini açmak için Win + R tuşlarına basın ve mmsys.cpl yazın . Gidin Haberleşme için sekmede ve set değeri yok eylem gerekli , sonra Tamam'ı tıklayın.
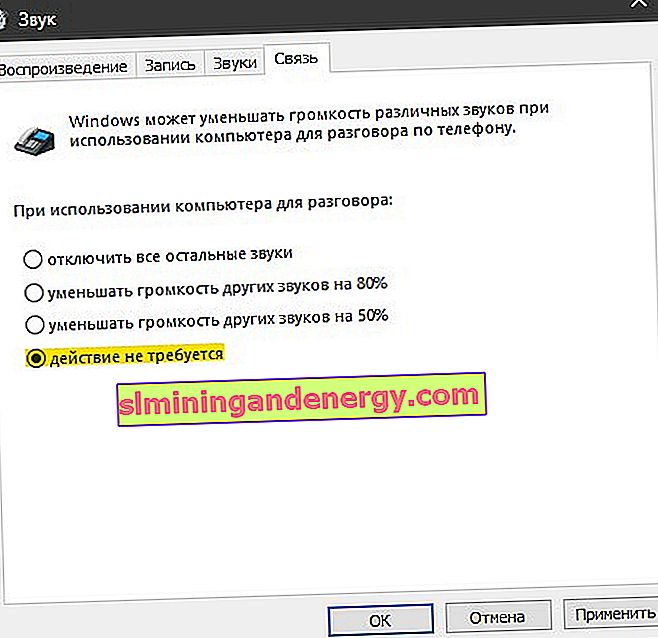
3. Ses kartı için sürücüyü güncelleyin
Win + R tuşlarına basın ve cihaz yöneticisini açmak için devmgmt.msc yazın. Listede " Ses, oyun ve video cihazları " nı bulun ve listeyi genişletin. Ses kartına sağ tıklayın ve Kaldır'a tıklayın . Ardından, Windows'u yeniden başlatın ve üreticinin web sitesinden en son ses sürücüsünü indirin.
Yerleşik ses kartını kullanıyorsanız, ses sürücüsünü anakartı yapan üreticiden indirmeniz gerekecektir. Örneğin, bir Asrock H61-M anakart kullanıyorsanız, Asrock web sitesine gitmeniz ve en son ses sürücüsünü indirmeniz gerekir. Kurulumdan sonra bilgisayarınızı yeniden başlatın.
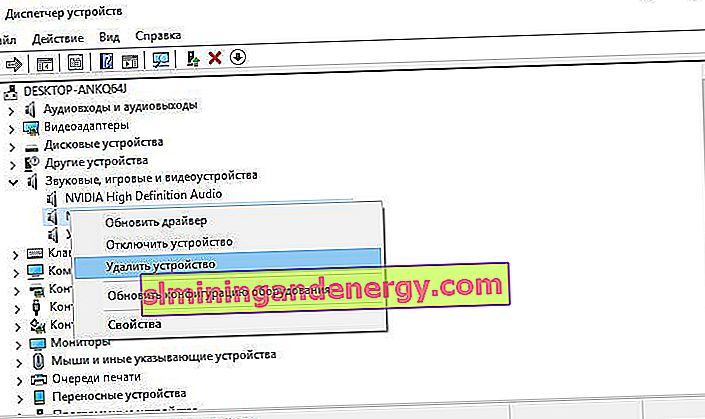
4. Yazılım güncellemesi
Logitech Gaming Software gibi yazılımları güncelleyerek ses cihazı grafik izolasyon sorununu çözdüm. Kulaklıkla iletişim kurmak için sürücülerini ses için yükleyen ve audiodg.exe'nin sistem işleminin çalışmasını engelleyen başka programlarınız olabilir (fare, klavye, kulaklık vb.).
Kaldırma programlarını açmak için Win + R tuşlarına basın ve appwiz.cpl yazın. Ardından, listeden kulaklığa ait programı bulun ve kaldırın. Bilgisayarınızı yeniden başlatın ve üreticinin web sitesine, bu durumda Logitech'e gidin ve programın en son sürümünü indirin.
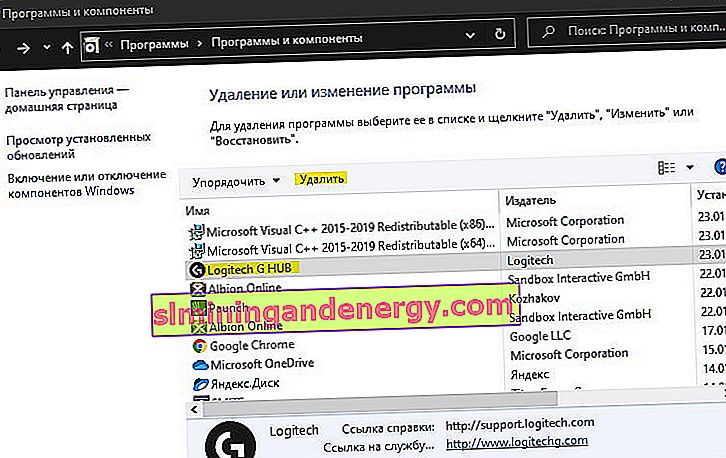
5. Ses örnekleme oranını değiştirin
Örnekleme hızı hertz veya kilohertz cinsinden ölçülür. Oynatma cihazlarında frekansı değiştirmeniz gerekecektir. Win + R tuş kombinasyonuna basın ve ses seçeneklerini açmak için mmsys.cpl girin . "Hoparlörler" e sağ tıklayın ve " Özellikler " i seçin . Yeni pencerede, " Gelişmiş " sekmesine gidin ve sırayla frekansları seçmeyi deneyin. Her seferinde Tamam'a basarak düşükten başlamanızı öneririm. Ayrıca "Özel Mod" sütunundaki iki öğenin altında da dikkat edin. Bunları devre dışı bırakmayı ve Görev Yöneticisi'nde Audiodg.exe işleminin CPU yükünü kontrol etmeyi deneyin.