İlk Windows 10 güncellemesinin yayınlanmasından bu yana, Microsoft işletim sistemini çok yoğun bir şekilde desteklemeye başladı. Her ay iki güncelleme yaması yayınlıyor. Güvenlik için bir yama, ikincisi sistem bakımı için (hataların düzeltilmesi, gecikmeler, arayüz iyileştirmeleri, tasarım vb.). Bununla birlikte, birçok kullanıcı Windows 10 için güncellemeleri yüklerken her ay sorunları çözmek zorundadır. Kullanıcı şikayetlerinden bir süre sonra Microsoft, Windows 10 / 8'de güncellemeleri yüklerken çok sayıda hatayı düzelten bir araç çıkardı. Windows güncellemesinde yaygın hata kodlarını düzeltebileceksiniz: 0x80073712, 0x800705B4, 0x80004005, 0x8024402F, 0x80070002, 0x80070643, 0x80070003, 0x8024200B, 0x80070422, 0x80070020.Microsoft'un sunduğu birden fazla yöntemi analiz edecek ve Windows 10 güncellemelerini güncellerken veya yüklerken birçok hatayı çözeceğiz.
Windows 10 güncelleme hataları nasıl düzeltilir
Güncelleme sırasında hataları düzeltmek için yerleşik bir seçenekle başlayalım. Bunu yapmak için Ayarlar > Güncelleme ve Güvenlik > Sorun Giderme > Windows Güncelleme'ye gidin ve Sorun gidericiyi çalıştır'ı tıklayın .
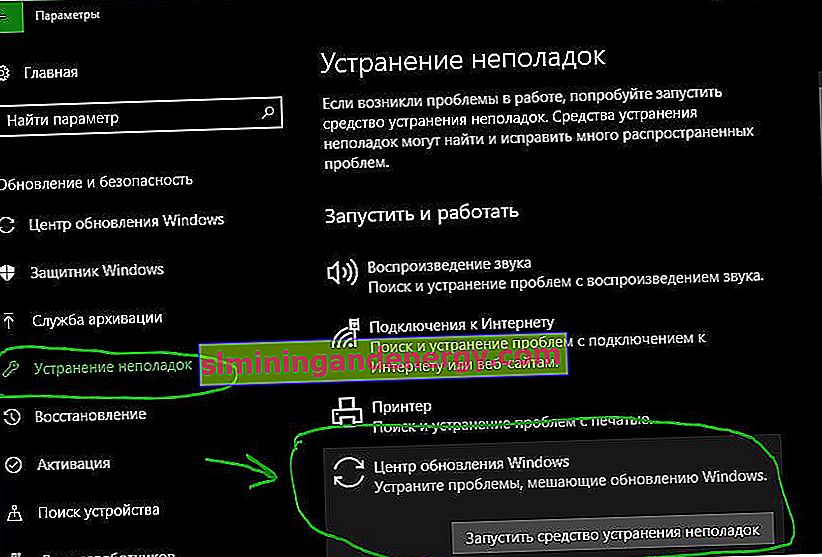
Windows 10 güncelleme sorun gidericisi
Microsoft, Windows 10, Windows 8.1, Windows 7 güncelleme sorun giderme aracını yayımladı.Sistem sorunlarını gidermek için tüm popüler yardımcı programları microsoft'tan topladım. Bağlantıyı takip edin ve aşağıdaki adımları izleyin veya indirin.
- Microsoft web sitesine gidin ve tanılama programını indirin.
- Sistem sürümünüzü seçin ve sorun gidericiyi Windows Update'ten indirin .
- Windows 8.1, Windows 7'nin diğer sürümleri için sitedeki adımları izleyin, öğeleri kontrol edin ve ardından ağ güncellemesiyle ilişkili birçok sorunu çözeceksiniz.

Windows 10'da Güncelleme Merkezi önbelleğini sıfırlama
Bazen, Windows 10'daki güncelleme önbelleği bozulabilir ve bu da farklı kodlarla bir dizi hataya neden olur. Özellikle bu yöntem, Windows 10'daki işlev güncelleme hatası olduğunda çok yardımcı olur.
- Yönetici olarak Komut İstemi'ni çalıştırın. (nasıl başlayacağınızı aşağıya bakın).
- Aşağıdaki komutları kopyalayın, hepsini birden "komut satırına" yapıştırın ve Enter tuşuna basın.
net stop wuauserv
net stop cryptSvc
net stop bits
net stop msiserver
ren C:\Windows\SoftwareDistribution SoftwareDistribution.old
ren C:\Windows\System32\catroot2 catroot2.old
net start wuauserv
net start cryptSvc
net start bits
net start msiserver pause
İşlem, net start msiserver duraklama satırında durursa, Enter tuşuna basın . Başarılı bir işlemin ardından, Komut İstemi'ni kapatın, Seçenekler> Güncelleme ve Güvenlik'i açın ve Güncellemeleri Denetle'yi tıklayın .

DISM Kullanarak Windows 10 Güncelleme Hatalarını Düzeltin
Komut satırını ve DISM parametresini kullanarak düzelteceğiz. Yönetici olarak bir komut istemi açın.

Satırda, sırayla aşağıdaki komutları girin veya kopyalayın:
DISM.exe /Online /Cleanup-image /RestorehealthDISM.exe /Online /Cleanup-Image /RestoreHealth /Source:C:\RepairSource\Windows /LimitAccesssfc /scannow
Her komuttan sonra sonucun% 100'ünü bekleyin ve İnternet'i ve bilgisayarı ağdan kapatmayın.

Hizmetleri durdurmak ve başlatmak, Windows 10 güncellemesindeki hataları düzeltir
Windows'un güncellemeleri güncelleyememesinin veya yükleyememesinin yaygın nedenlerinden biri nedeniyle, hizmetleri engelleyen başka yazılım işlemleri olabilir. Bilgisayarınızı yeniden başlatmayı ve bazı işlemleri serbest bırakmayı deneyebilirsiniz. Yardımcı olmazsa, BITS komutunu kullanarak yöntemi analiz edeceğiz , Windows güncelleme merkeziyle ilişkili hizmetleri durdurup yeniden başlatacağız. Yönetici olarak bir komut istemi açın ve aşağıdaki komutları sırayla girin:
Durdurma hizmetleri:
net stop bitsnet stop wuauservnet stop appidsvcnet stop cryptsvc
Hizmetlerin başlatılması:
net start bitsnet start wuauservnet start appidsvcnet start cryptsvc

Windows 10'da Boş SoftwareDistribution klasörü
Sorun bazen Windows güncelleme dosyalarının depolandığı SoftwareDistribution klasöründe yatmaktadır . Sistem güncellemeleri indirdiğinde, bunlar o klasörde saklanır. Güncellemelerin başarıyla yüklenmesinden sonra, WUAgent bu klasördeki tüm eski içeriği siler, ancak bazen bu işlemler başarısız olur ve klasör farklı dosyalarda kalır. Windows güncellemelerini yüklerken herhangi bir çökme ve hata olmaması için SoftwareDistribution klasörünü manuel olarak temizleyeceğiz. Yönetici olarak bir komut istemi açın ve aşağıdaki komutları girin:
net stop wuauservnet stop bits

Şimdi klasörün kendisine gidelim ve içindeki tüm içeriği silelim. Bilgisayarınızda C: \ Windows \ SoftwareDistribution'a gidin ve bu klasördeki tüm dosyaları silin. Herhangi bir nedenle dosyalar silinmezse, bilgisayarınızı yeniden başlatmayı deneyin veya güvenli modda daha iyi önyükleyin ve yukarıdaki adımları tekrarlayın. Dosyaları sildikten sonra sorunlar ortadan kalkacaktır, ancak hatırladığımız gibi, iki Güncelleme hizmetini durdurduk ve WUAgent'ı şimdi yeniden başlatacağız. CMD'yi açın ve aşağıdaki komutları girin:
net start wuauservnet start bits
Catroot2 klasörünü sıfırlayın ve geri yükleyin
Catroot ve catroot2 , Windows güncelleme işlemi için gerekli olan Windows işletim sistemi klasörleridir. Windows Update başladığında, catroot2 klasörü Windows Update'in imzalarını depolar ve kurulumuna yardımcı olur. Catroot2 klasörünün sıfırlanması ve geri yüklenmesi, Windows 10 güncellemelerini güncellerken veya yüklerken birçok hatayı çözer. Catroot2 klasörünü sıfırlamak için, yönetici olarak bir komut istemi çalıştırın ve her birinin ardından enter tuşuna basarak aşağıdaki komutları yazın:
net stop cryptsvcmd %systemroot%\system32\catroot2.oldxcopy %systemroot%\system32\catroot2 %systemroot%\system32\catroot2.old /s
Şimdi C: \ Windows \ System32 \ catroot2 yolu boyunca catroot2 klasörünün tüm içeriğini silin.
Kaldırdıktan sonra komutu girin net start cryptsvc.
Windows Update'i yeniden çalıştırırsanız, dizin klasörü sıfırlanacaktır.
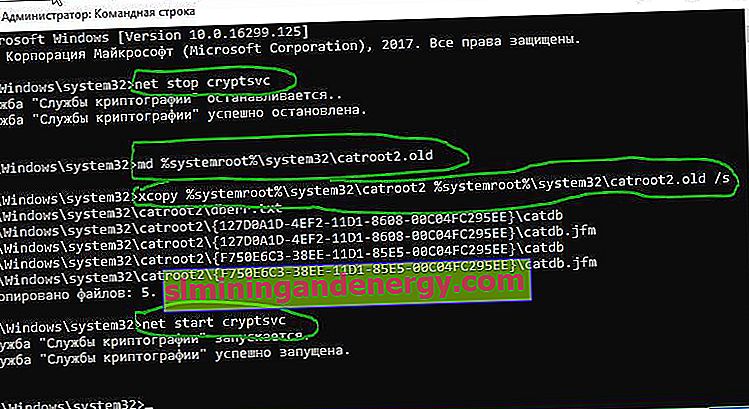
Catroot klasörünü silmeyin veya yeniden adlandırmayın . Catroot2 klasörü Windows tarafından otomatik olarak yeniden oluşturulur, ancak yeniden adlandırılırsa Catroot klasörü yeniden oluşturulmaz. Catroot veya catroot2 klasörünün eksik olduğunu veya yanlışlıkla sildiyseniz yeniden oluşturulmadığını fark ederseniz, System32 klasöründe bu adla yeni bir klasör oluşturabilir, bilgisayarınızı yeniden başlatabilir ve ardından Windows Update'i çalıştırabilirsiniz.