Windows 10'daki Başlat menüsünden veya bildirim panelinden erişilebilen düğme ve işlev seçenekleri, sistemdeki önemli bir bileşendir. Bu size, tonlarca özelleştirme seçeneğiyle kontrol panelinin daha modern bir versiyonu gibi görünen temiz bir arayüz sağlar. Ne yazık ki, birçok kullanıcı, düğmeye tıklayıp seçeneklere girmeye çalıştığınızda bir hata nedeniyle bu özelliği kullanamaz ve çalışmaz veya sizi Windows mağazasına (microsoft store) yönlendirir. Bu kılavuzda, Windows 10'da ayarlar çalışmadığında hatayı çözmek için manevraları analiz edeceğiz.
Windows uygulamalarını yeniden yükleme ve yeniden kaydetme
Seçenekler özelliği , pencerelerde yerleşik resmi bir uygulamadır , bu nedenle yeniden yüklemek (diğer herhangi bir W10 uygulamasıyla birlikte) ortaya çıkabilecek sorunları çözmelidir.
- Başlat'a tıklayıp aramaya powershell yazarak PowerShell'i yönetici olarak başlatın. Ardından sağ tıklayın ve yönetici olarak çalıştırın.

- Windows 10 uygulamalarını yeniden kaydetmek ve yeniden yüklemek için powerShell penceresine aşağıdaki komutu girin.Umarım parametreler sizin için işe yarar, değilse, aşağıya devam edin.
Get-AppXPackage | Her {Add-AppxPackage -DisableDevelopmentMode -Register "$ ($ _. InstallLocation) \ AppXManifest.xml"}
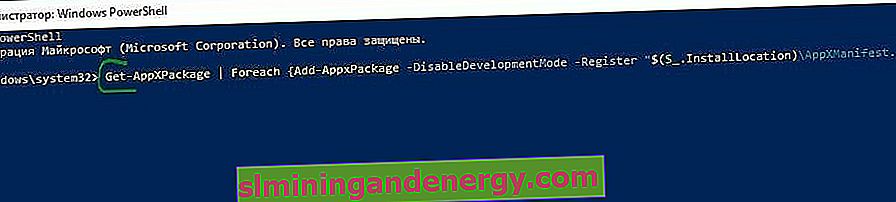
SFC taraması başlatma
Sistem dosyalarının taranması ve otomatik kurtarılması için prosedürü gerçekleştireceğiz. Sistem bütünlüğünün nasıl geri yükleneceğine dair eksiksiz kılavuza göz atabilirsiniz.
- CMD komut istemini yönetici olarak açın ve sfc / scannow komutunu girin .
Önemli: Tarama işe yaramazsa , sitedeki sorunları gidermek için microsoft'tan özel bir yardımcı program indirin . Windows Update Error Fixing'i genişletin , indirin ve çalıştırın.

Yeni bir Windows kullanıcısı oluşturun
Parametreleriniz henüz işe yaramadıysa, daha radikal bir çözümün zamanı geldi. Dosya aktarımı ile yeni bir yönetici hesabı oluşturalım. Seçenekleri açamadığınız için yeni bir kullanıcı oluşturamazsanız, Windows 10 Pro'nuz varsa Ortak Konsol Belgesini kullanın.
- Başlat'ı açın ve arama lusrmgr.msc yazın veya Win + R tuşlarına basın ve komutu girin.
- Açılan pencerede kullanıcılara sağ tıklayın ve " yeni bir kullanıcı " oluşturun.
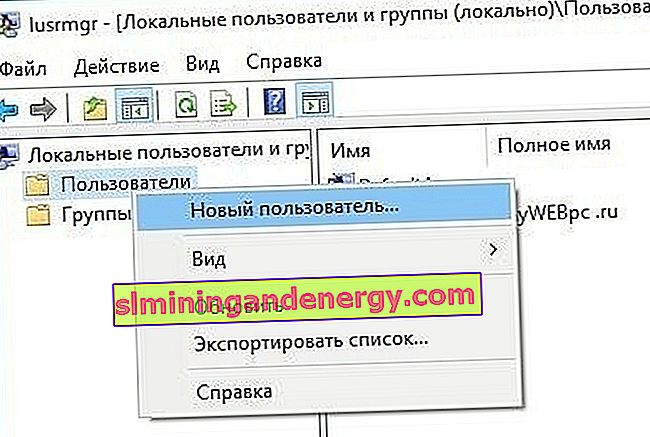
Windows 10 Home Edition'a sahipseniz, komut satırında yeni bir kullanıcı oluşturmanız gerekecektir.
- Başlat menüsünde (arama) Komut İstemi yazın ve üzerine sağ tıklayarak yönetici olarak çalıştırın .
- Komut istemine aşağıdaki komutu girin, ancak yeni yönetici hesabı için oluşturmak istediğiniz kullanıcı adı ve parolayla :
net kullanıcı adı şifresi / ekle
Bu durumda, oleg hesap adıdır ve 1111 paroladır.
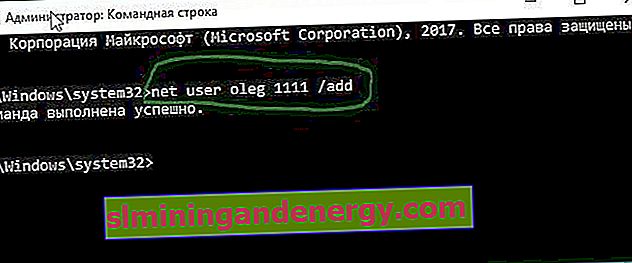
Şimdi yeni oluşturulan hesabı bir Yönetici hesabı yapalım . Aynı komut satırında veya yanlışlıkla kapattıysanız, yönetici haklarıyla tekrar başlatın ve aşağıdaki kodu girin. CMD ile oluşturamıyorsanız, aşağıya bakın.

Yeni oluşturulan hesabı ayrıca Denetim Masası> Kullanıcı hesapları> Kullanıcı hesapları> Başka bir hesabı yönet ayarlarından da yönetici olarak atayabilirsiniz . Ardından, yeni oluşturulan hesabı seçin, üzerine tıklayın ve listedeki Hesap türünü değiştir seçeneğine tıklayın .
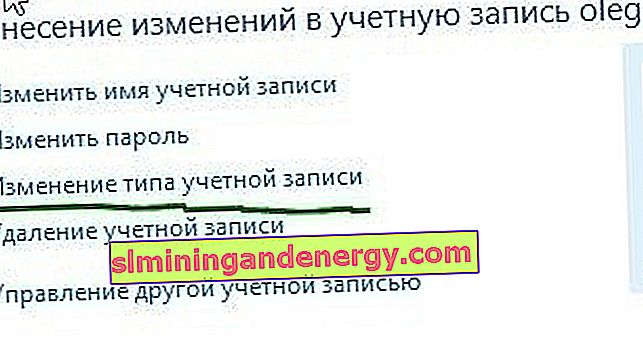
Yeni pencerede Yönetici'yi seçin ve değişiklikleri uygulamak için Hesap Türünü Değiştir'i tıklayın . Ardından, eski hesaptan çıkın ve yenisine gidin ve parametrelerin çalışıp çalışmadığını kontrol edin. Bir sonraki adım, dosyaları bir hesaptan diğerine aktarmaktır.

Windows'un yüklü olduğu sistem sabit sürücüsüne gidin, üstteki sekmede "Görüntüle" yi tıklayın ve ardından "Gizli Öğeler" kutusunu işaretleyin.

Explorer'da eski kullanıcı hesabı klasörünüze gidin (varsayılan: C: / Kullanıcılar) ve üzerine çift tıklayın. Bir mesaj göreceksiniz, devam düğmesine tıklayın .

Ardından, eski hesaptaki tüm dosyaları kopyalayıp yeni hesabınıza yapıştırın, varsayılan olarak (C: / Users / mywebpc) - yenisi (C: / Users / oleg) adresinde bulunur. Klasörleri eski hesaptan yenisiyle birleştirmek isteyip istemediğinizi soran bir mesaj görünecektir. Evet'i tıklayın.
