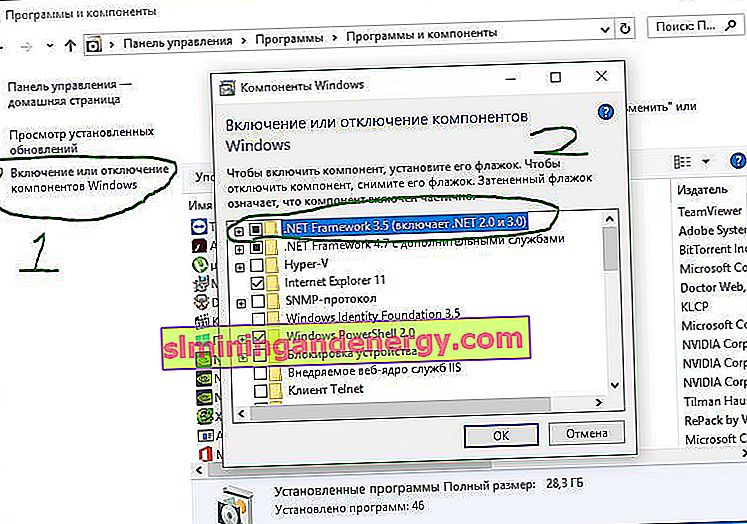Geçtiğimiz birkaç yıldaki önemli gelişmelere rağmen, Windows hala rastgele bir hata kodu atma eğilimindedir. Daha önce, 0x000000EF hata koduyla Kritik Süreç Öldü Durmasının nasıl düzeltileceğine bakmıştık. Şimdi 0x800F081F hata kodunu araştırma zamanı . Neyin neden olduğuna ve bu sorunun nasıl çözüleceğine bir göz atalım.
0x800F081F hata koduna ne sebep olur?
Hata kodu 0x800F081F, aynı sorunu gösteren dört olası hata kodundan biridir. Diğer üçü 0x800F0906 hata kodu, 0x800F0907 hata kodu ve 0x800F0922 hata kodudur. Microsoft .NET Framework 3.5 uyumsuzluğu tüm bu hata kodlarına neden olur. Genellikle Kurulum Sihirbazı, Görüntü Hizmeti ve Dağıtım Yönetimi (DISM) aracı veya Windows PowerShell komutlarını kullanarak .NET Framework'ü etkinleştirdiğinizde ortaya çıkarlar.
Bu kodları yalnızca Windows 10, Windows Server 2016, Windows Server sürüm 1709, Windows 8.1, Windows Server 2012 R2, Windows 8 ve Windows Server 2012'de göreceksiniz. Bu işletim sistemlerinde, Microsoft .NET Framework 3.5 varsayılan olarak etkinleştirilmemiştir. Bu özelliği etkinleştirdiğinizde, Windows Update gerekli diğer dosyalarla birlikte .NET dosyalarını almaya çalışır. Bilgisayarınız doğru yapılandırılmadıysa, kodları görebilirsiniz:
- 0x800F081F: Windows, yüklemeye devam etmek için .NET kaynak dosyalarını bulamadı.
- 0x800F0906: Windows, .NET kaynak dosyalarını yükleyemedi ve İnternet'e bağlanamadı veya bir hizmet rolü veya özelliği yükleyemedi.
- 0x800F0907: DISM başarısız oldu veya ağ ilkesi ayarları Windows'un ağa bağlanmasını engelliyor.
- 0x800F0922: .NET yükleyicilerinin veya genel komutların işlenmesi başarısız oldu.
Windows 10'da 0x800F081F, 0x800F0906, 0x800F0907 veya 0x800F0922 hata kodları nasıl düzeltilir
Neyse ki, ilk üç hata kodunu düzeltme yöntemleri aynıdır. 0x800F0922 hata kodu için doğrudan yöntem 2'ye gitmeniz gerekir .
Yöntem 1. Grup İlkesini Yapılandırma
Not. Grup İlkesi Düzenleyicisi yalnızca Windows 10 Pro, Enterprise ve Education'da kullanılabilir. Neyse ki, bir çözüm var. Windows 10 Home'da Grup İlkesi Düzenleyicisine nasıl erişileceğine ilişkin kılavuza göz atabilirsiniz.
1 . Windows + R tuşlarına basın , ardından gpedit.msc yazın ve Enter tuşuna basın . Komut, Grup İlkesi Düzenleyicisi penceresini açacaktır.

2 . Ardından, Bilgisayar Yapılandırması> Yönetim Şablonları> Sistem'e gidin . Sağ tarafta, biraz aşağı kaydırın ve " İsteğe bağlı bileşenleri yüklemek ve bileşenleri onarmak için seçenekleri belirtin " seçeneğini bulun .
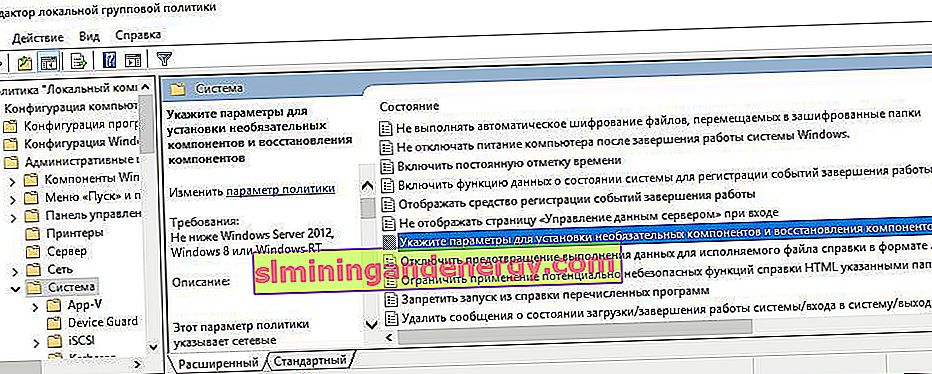
3 . Şimdi bu kelimeye fare ile iki kez tıklayarak "ayarları" açın. Ardından, yeni bir pencerede, " Etkin " seçeneğini tam olarak durdurmanız gerekir . Hata devam ederse
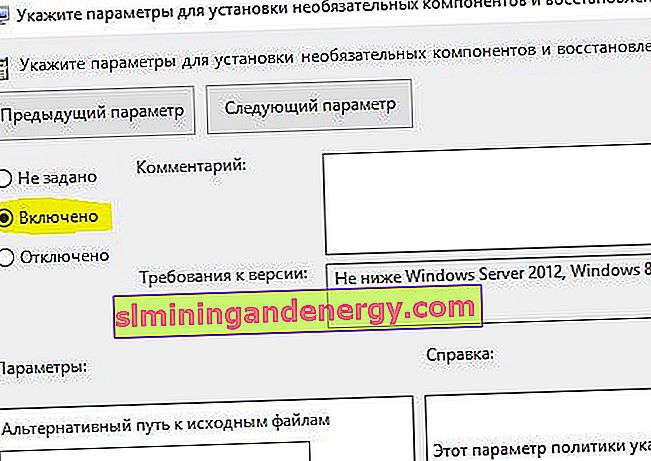
Yöntem 2: DISM komutunu kullanarak .NET Framework'ü etkinleştirin
Not. Bu, 0x800F0922 hata kodunu düzeltecek ve .NET Framework'ün etkinleştirilmesi için DISM kullanılmasını gerektiren tek yöntemdir.
1 . Ana işleme başlamadan önce, öncelikle bir Windows 10 ISO görüntüsüne sahip olduğunuzdan emin olmanız gerekir.ISO sürümü, mevcut işletim sisteminizle tam olarak eşleşmelidir. Windows'u resmi olarak özel bir araçla indirebilirsiniz. Bir ISO görüntüsü indirdiniz mi? O zaman başlayalım.
2 . Öncelikle, son indirilen ISO görüntüsünü bağlamanız gerekir. Gezgini açın (bu bilgisayar), indirdiğiniz ISO görüntüsünü bulun ve üzerine sağ tıklayın ve menüden " Bağlan " ı seçin . Bu, Windows 10 ile bir sanal disk oluşturacaktır.
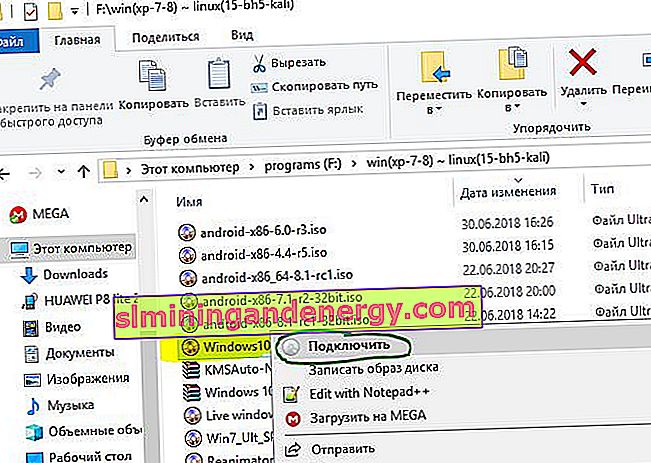
3 . İşlem başarılı olduysa, Bu PC'yi açarak sanal disk üzerinde Windopws 10 ISO'yu göreceksiniz. Disk adını hatırla, benim durumumda bu G.

4 . Şimdi "başlat menüsünü" açın ve cmd'yi arayın . Sonuçların listesini gördüğünüzde, Komut İstemi'ne sağ tıklayın ve Yönetici olarak çalıştır'ı seçin .

5 . Komut İstemi penceresinde aşağıdaki komutu yazın dism /online /enable-feature /featurename:NetFx3 /All /Source:G:\sources\sxs /LimitAccess ve Enter tuşuna basın.
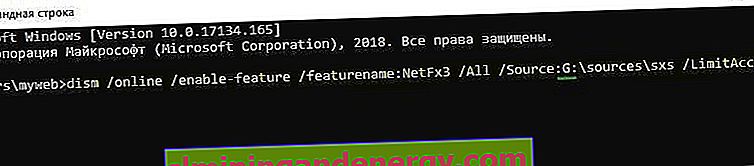
6 . İşlemi komut satırı ile bitirdikten sonra, "Bu PC" yi açın ve oluşturulan sanal diske sağ tıklayın ve menüden " Çıkar " seçeneğini seçin . Böylelikle daha önce oluşturduğumuz sanal diskimizi Windows 10 ile sileriz, böylece müdahale etmez. Artık ona ihtiyacımız yok. Bilgisayarınızı yeniden başlatın ve hatanın çözülüp çözülmediğini kontrol edin.
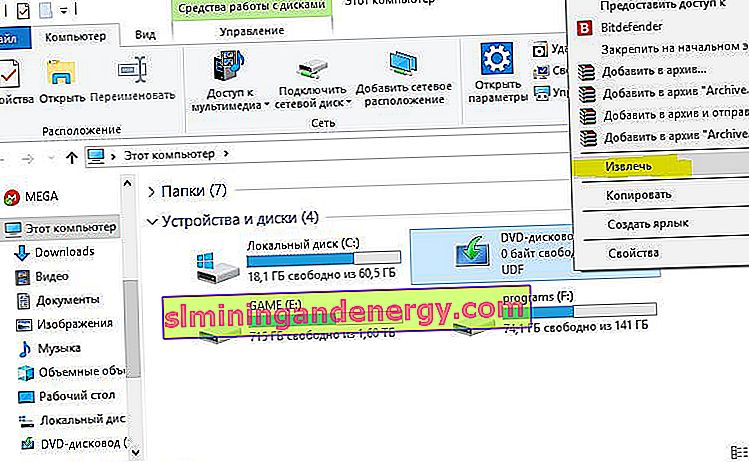
Microsoft .NET Framework 3.5'i yeniden yükleyin
Talimatları başarıyla uyguladıktan sonra, 0x800F081F hatasını ve ilgili kodları düzeltmek için .NET Framework 3.5'i yükleme zamanı.
1 . Win + R tuşlarına basın ve appwiz.cpl yazın.
2 . Sol taraftaki " Bileşenleri aç veya kapat " ı tıklayın . Yeni pencerede, listede NET Framework 3.5'i (.NET 2.0 ve 3.0 dahil) bulun ve yanındaki kutuyu işaretleyin, ardından Tamam'a tıklayın. Kurulum işlemi, bağlantı hızınıza bağlı olarak birkaç dakika sürecektir. 0x800F081F hatasının çözülüp çözülmediğini kontrol edin.