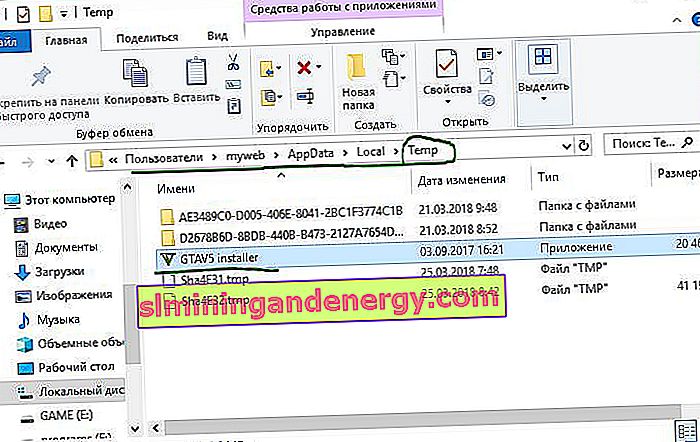ISDone.dll hatası genellikle oyunların Windows 10 ve önceki sürümlerine yüklenmesi sırasında ortaya çıkar. Bu sorunun temel nedeni, uygulamayı işlemek için yetersiz bellek veya DLL dosyaları eksik veya hasarlıdır. Büyük PC oyunları, boş RAM alanı yetersizliğinden dolayı genellikle bu sorunun kurbanı olur. Bu nedenle, Windows 10'da ISDone.dll hatasını düzeltmek için iki alana odaklanmanız gerekir: 1. Bellek, 2. DLL dosyaları. RAM'de 2 olası durum vardır, oyunu çalıştırmak için çok küçüktür veya çökmeler sırasında hasar görür. Öte yandan, dll dosyası nedense, bozulma veya eksik dosya odaklanmanız gereken nedendir. Çoğu durumda, ISDone.dll hatası hatalı bir Unarc.dll dosyası nedeniyle oluşur32 bit işletim sistemlerinde System32 klasöründe ve 64 bit sistemlerde SysWOW64 klasöründe bulunur ve aşağıdaki hata mesajını verir:
Paketi açarken bir hata oluştu: Arşiv bozulmuş! Unarc.dll hata kodu döndürdü - 1, 11, 12, 7 ...

Bu nedenle, bu hata mesajını görürseniz, bilgisayarınız yükleme arşiv dosyalarını okuyamamıştır. İlk olarak, çoğu kullanıcının paketi açarken Unarc.dll hata koduyla isdone.dll sorununu çözmesine yardımcı olan yöntemi analiz edelim ve sonra bu hata için geçici çözümleri ele alacağız.
Windows 10'da Unarc.dll koduyla ISDone.dll hatası nasıl düzeltilir
İlk olarak, çoğu durumda yardımcı olan yönteme bir göz atalım - oyunu güvenli modda kurmak . Büyük oyunların büyük bir dosya koleksiyonu vardır ve önceden yüklenmiş sürücüler ve üçüncü taraf yazılımlarla çakışmalara neden olurlar. Güvenli Mod'a girdiğinizde, bu uygulamaların tümü yüklenmez, dolayısıyla oynamak için boş alan kalır. Bu nedenle, oyunu Güvenli Mod'a yüklemek, tüm gereksiz işlemleri ve hafızayı kurtaracaktır. Bunu yapmak için bazı adımları takip edelim.
1. Adım . Klavyenizdeki " Shift " tuşunu basılı tutun . Şimdi bilgisayarınızı yeniden başlatın. Bunu yapmak için, görev çubuğundaki " Başlat " ı tıklayın , ardından " Kapat " simgesinden " Yeniden Başlat " ı seçin . Windows güvenli moduna nasıl girileceğine dair eksiksiz kılavuza göz atabilirsiniz.

2. Adım . Bilgisayarınızı yeniden başlattıktan sonra, güvenli modda, hatayı gösteren oyunu yükleyin.
3. Adım . Oyunu yükledikten sonra Güvenli Moddan çıkmanız gerekiyor. Bunu yapmak için, Win + R düğme kombinasyonuna basın ve msconfig girin .
4. adım . açılan " Sistem Yapılandırması " penceresinde , "Önyükleme" sekmesine gidin ve "Güvenli Mod" kutusunun işaretini kaldırın. Uygula ve "Tamam" ı tıklayın, ardından bilgisayarınızı veya dizüstü bilgisayarınızı yeniden başlatın ve Windows 10'da ISDone.dll ve Unarc.dll hataları olmadan oyunun tadını çıkarın. Bu yöntem yardımcı olmadıysa, RAM ve DLL ile ilgili 2 yöntemi düşünün.

1. RAM (RAM) ile ilgili çözümler
Windows 10'daki Unarc.dll koduyla ISDone.dll hatasının suçlusu olan RAM yöntemini ele alalım.
Disk belleği dosyası boyutunu artırın
Büyük oyunlar GB'den alır, bu nedenle RAM, gerekli alanı doldurmak için yeterli hacme sahip değildir. Windows, sabit diskin bir bölümünü sanal bellek olarak kullanır ve disk belleği dosyası boyutu olarak adlandırılır. Bu nedenle, boyutunu artırın ve RAM'in oyunun gereksinimlerini karşıladığından emin olun.
1. Adım . Win + R düğmelerine basın ve sistem özelliklerini açmak için sysdm.cpl girin .

2. Adım . Açılan yeni pencerede " Gelişmiş " sekmesine gidin ve performans bölümünde " seçenekler " i tıklayın .
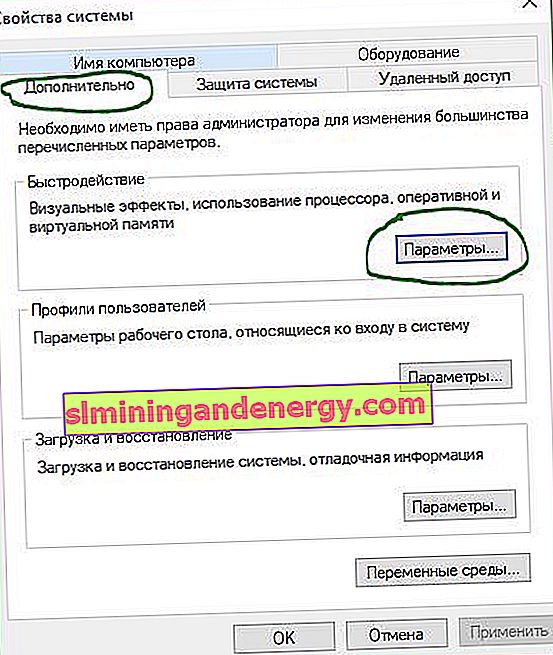
3. Adım . " Gelişmiş " sekmesine tıklayın ve aşağıda sanal bellek bölümünde " Değiştir " e tıklayın .
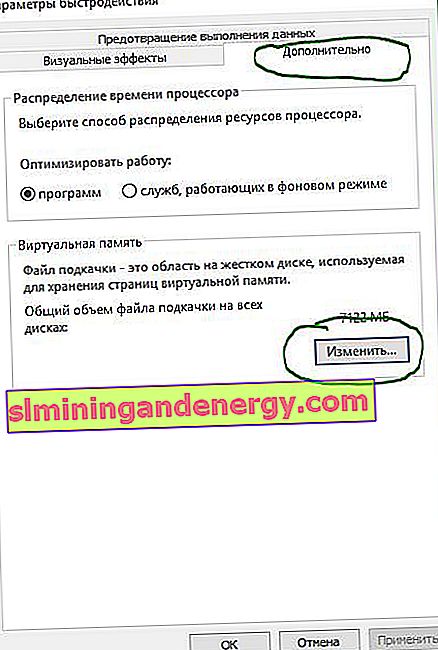
4. adım . Sanal bellek penceresinde, " Disk belleği dosyası boyutunu otomatik olarak seç " onay kutusunun işaretini kaldırın . Ardından " Boyut belirle " noktasını seçin ve sütunlarda minimum boyut 100 ve maksimum boyut 3000 belirtin . Oyun daha fazlasını gerektirirse boyutu artırabileceğinizi lütfen unutmayın. Şimdi Tamam'a tıklayın ve sistem, değişiklikleri etkili hale getirmek için bilgisayarınızı yeniden başlatmanızı isteyecektir. Yeniden başlattıktan sonra, oyun paketini açarken isdone.dll hatasının düzeltilip düzeltilmediğini ve Unarc.dll kodunun döndürülüp döndürülmediğini kontrol etmek için oyun kurulumunu çalıştırın.
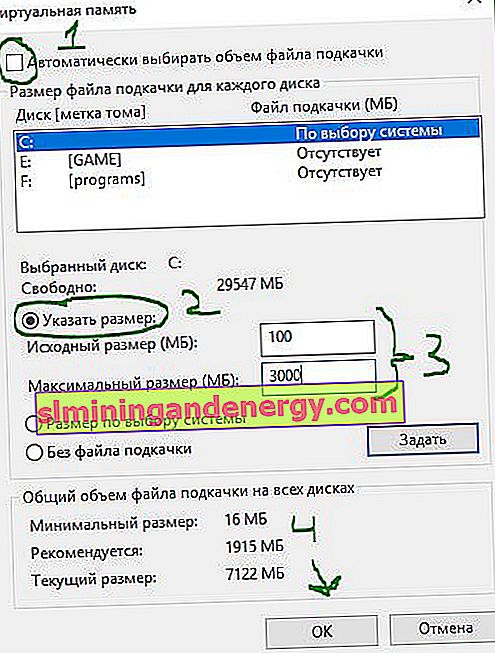
Temp Dosyalarını Silin
1. Adım . Win + R tuş kombinasyonunu basılı tutun ve gizli geçici dosyaların konumunu açmak için alana % TEMP% yazın .

2. Adım . Geçici klasördeki tüm dosyaları seçin ve silin.
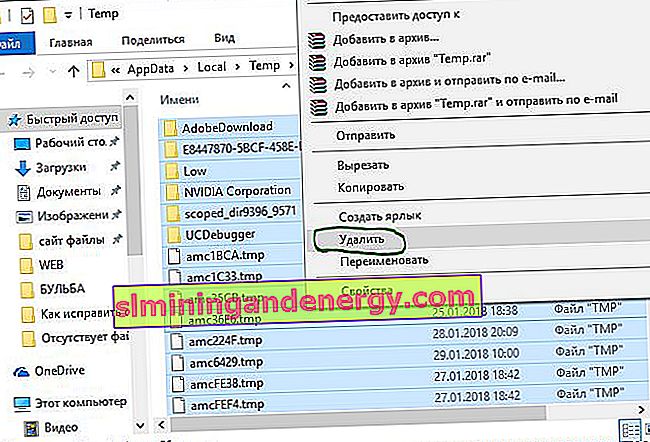
Windows RAM Tanı Aracını çalıştırın
Disk belleği dosyasının boyutunu artırdıktan sonra, kalıcı bir hata, RAM'de bir sorun olabileceğini gösterir. Windows Bellek Tanılama Aracı şüphelerinizi giderecek, bu nedenle bilgisayarınızda çalıştırın. Teşhisin nasıl çalıştırılacağını kısaca analiz edeceğiz, ancak daha ayrıntılı olarak RAM'in hatalar için nasıl kontrol edileceğine ilişkin bağlantıyı görebilirsiniz.
1. Adım . Başlat'a tıklayın, mdsched.exe yazın ve çalıştırın.

2. Adım . Windows Bellek Denetleyicisi iletişim kutusunda, " Yeniden Başlat ve Doğrula (Önerilen) " öğesini seçin . Yeniden başlattıktan sonra, RAM testi ile mavi bir ekran görünecektir. Testte ciddi hatalar meydana gelirse, büyük olasılıkla RAM çubuğunu değiştirmeniz gerekecektir. Daha fazla ayrıntı için yukarıdaki bağlantıya bakın, hataların nasıl düzeltileceği ve neyi ifade ettikleri açıklanmaktadır.

Disk Temizlemeyi Çalıştır
Windows kurulum dosyaları, sistem dosyalarına ek olarak birçok kez çöp ekler. Oyunun yükleme işlemi, gereksiz, eski dosyalar karmaşası nedeniyle kesintiye uğrayabilir, bu nedenle bir disk temizleme çalıştırmak iyi bir fikir olacaktır. Gereksiz dosyalardan sabit sürücünüzü nasıl temizleyeceğiniz konusunda zaten bir kılavuz olmasına rağmen, burada kısaca ele alacağız.
1. Adım . Win + R tuşlarına basın ve Disk Temizleme'yi çalıştırmak için cleanmgr yazın.

2. Adım . Yeni pencerede, birikintilerden temizlemek için sistem sürücüsünü seçin.
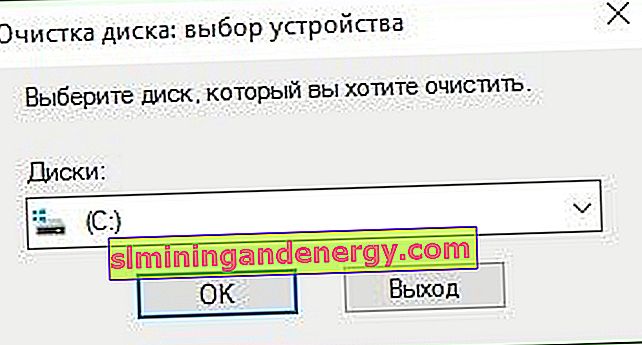
3. Adım . Listedeki her şeyin kutusunu işaretleyin ve aşağıdaki " sistem dosyalarını temizle " yi tıklayın . Bir sonraki pencerede, silinecek tüm dosyaların listesini de işaretleyin ve çöp kutusunu sistem diskinden çıkarmak için Tamam'ı tıklayın.

2. DLL dosyalarıyla ilgili çözümler
DLL, Windows işletim sisteminde çeşitli görevleri gerçekleştirmeye yardımcı olan dinamik bir bağlantı kitaplığı gösterir. Yükleme diskindeki System32 klasörü, çeşitli işlevlere atanmış tüm DLL dosyalarını içerir. Genellikle oyunlar gerekli tüm dll dosyalarını içerir, ancak korsan veya bozuk bir oyununuz olduğunda, bu genellikle eksik kitaplıklarda çeşitli hatalara neden olur. Windows 10 PC'de ISDone.dll hatasıyla karşılaşırsanız, işte bazı çalışma çözümleri.
Antivirüsü devre dışı bırakın
Windows Güvenlik Duvarı ve Windows Defender, sistemi kötü amaçlı dosyalardan korur, ancak bazen belirli kısıtlamalar nedeniyle orijinal bir oyunun yüklenmesini engeller. Bundan sonra, oyun yükleme hatasının çözülüp çözülmediğini kontrol etmek için her iki güvenlik uygulamasını da devre dışı bırakın.
Üçüncü taraf antivirüs ayrıca oyunun kurulum dosyalarıyla çakışmalara neden olur, bu nedenle varsa devre dışı bırakın veya kaldırın.
1. Adım . Güvenlik Merkezi ayarlarına gidin ve antivirüsünüzü devre dışı bırakın. Bunu yapmak için, Tüm ayarlar > Güncellemeler ve güvenlik > Windows savunucusu > Windows savunma güvenlik merkezini aç yolunu izleyin . Ardından " Virüs ve tehdit koruması " simgesine tıklayın ve " Virüs ve diğer tehditlere karşı koruma ayarları " nı seçin. Kaydırıcıları Kapalı'ya sürükleyin . Bu nedenle, Windows Defender devre dışı bırakıldı, bu nedenle şimdi güvenlik duvarını devre dışı bırakmaya odaklanın.

2. Adım . Güvenlik Merkezinin aynı penceresinde, " ana " kabin simgesine tıklayın ve " güvenlik duvarı ve ağ güvenliği " ni seçin.
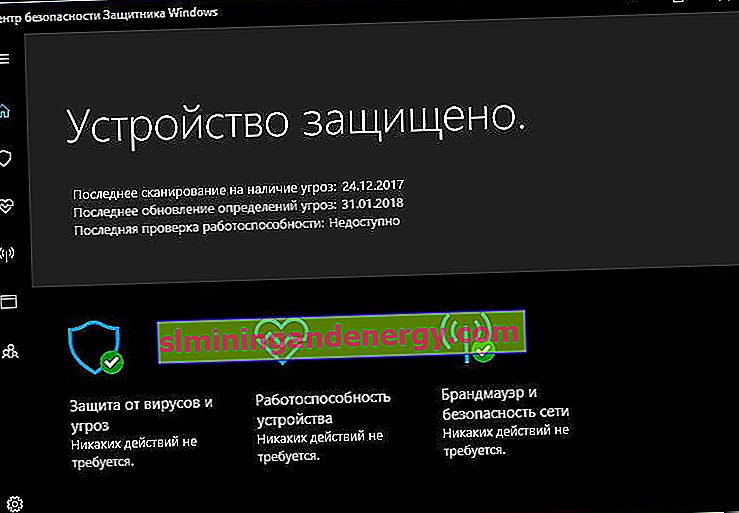
3. Adım . "Genel Ağ", "Özel Ağ" ve "Alan Ağı" göreceksiniz. Her birine tıklayın ve modu devre dışı bırakmak için kaydırıcıyı sürükleyin . Şimdi Windows 10'daki ISDone.dll hatasının oyun kurulumu sırasında oluşmadığından ve Unarc.dll kodunun döndürülmediğinden emin olun.
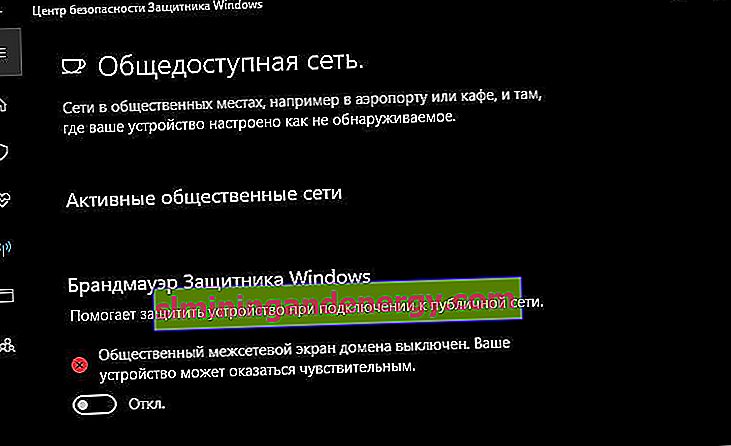
Sistem Dosyası Denetleyicisini Çalıştır
Bozuk sistem dosyalarını onarmak için SFC aracını çalıştırmak, yukarıdaki çözümler yardımcı olmadıysa harika bir yoldur. SFS, sistem dosyalarını tarayacak ve mümkünse hasarlı dosyaları bulursa onaracaktır. Sistem dosyalarını SFC ve DISM ile kurtarmak için eksiksiz kılavuza bakın.
1. Adım . Yönetici olarak Komut İstemi'ni çalıştırın.

2. Adım . Komut istemine sfc / scannow yazın ve Enter'a basın. İşlem uzun sürebilir, bir fincan kahve içebilirsiniz. Bilgisayarınızı yeniden başlatın ve oyunu yüklerken ISDone.dll hatasının gittiğinden ve Unarc.dll kodunun gittiğinden emin olun.

ISDone.dll dosyasını yeniden kaydedin
Bozuk bir ISDone.dll veya Unarc.dll dosyası, bu sorunun temel nedenidir, bu nedenle dosyayı yeniden kaydettirmeniz gerekir. Önceki süreçte, bir yönetici olarak "komut satırı" nın nasıl çalıştırılacağını zaten öğrenmiştiniz.
1. Adım . regsvr32 Isdone.dllISDone.dll dosyasını yeniden kaydettirmek için komut isteminde bir komut verin.
Açma sırasında bir hata oluştuğunu fark ederseniz: Arşiv bozuk unarc.dll hata kodu verdi HATA: arşiv verileri bozuk (açma başarısız), ardından CMD'de aşağıdaki komutu da çalıştırın regsvr32 unarc.dll.
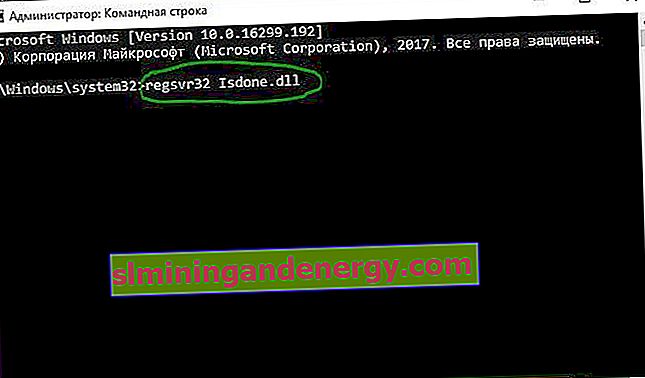
ISDone.dll ve unarc.dll dosyalarını indirin
DLL dosyaları eksikse veya düzgün çalışmıyorsa, bu kanıtlanmış bir çözümdür.
1. Adım . //Www.dllme.com/dll/files/isdone_dll.html web sitesine giden bağlantıyı takip edin ve dll dosyasını ayrı olarak indirmek için Şimdi indir'i tıklayın .
2. Adım . Bir unarc.dll hatası alırsanız //www.dllme.com/dll/files/unarc_dll.html sayfasına gidin ve dosyayı indirin.
3. Adım . Ardından, her iki dosyanın da indirilmesi bittiğinde, ayıklamak veya açmak için her birine sağ tıklayın .
4. adım . Sistem sürücüsünü C: / Windows / System32 yolu boyunca açın ve bu dosyaları oraya kopyalayın.
Oyunu Windows 10'a yüklerken Unarc.dll ile bu ISDone.dll hatasını düzelttiğinizi umuyoruz.
3. Oyun veya programın yükleyicisini TEMP klasöründen başlatma kararı
Yorumlarda, Pavel Panchenko takma adı altında bir kullanıcı ilginç bir yol paylaştı. Yukarıdaki yöntemler size yardımcı olmadıysa, bu soruna başka bir çözüm analiz edeceğiz. Sonuç olarak, oyun yükleyicisini Windows geçici klasörü " TEMP " içine bırakmanız gerekiyor , nasıl yapılacağını görelim.
- Win + R düğme kombinasyonuna basın ve % TEMP% girin veya gizli klasörler ve dosyalar dahil C: \ users \ username \ Appdata \ Local \ Temp yolunu izleyin

- Oyunun veya programın yükleyici ".exe" dosyasını kopyalayın ve açık temp klasörüne yerleştirin. Ardından, oyunun kurulumunu geçici klasörden başlatın. Hata verirse, yükleyicinin kendisine sağ tıklayarak kurulumu yönetici olarak çalıştırmayı deneyin. Başarılı bir kurulumdan sonra, sistem diskinde değerli yer kaplamaması için yükleyicinin kendisini kaldırabilirsiniz.