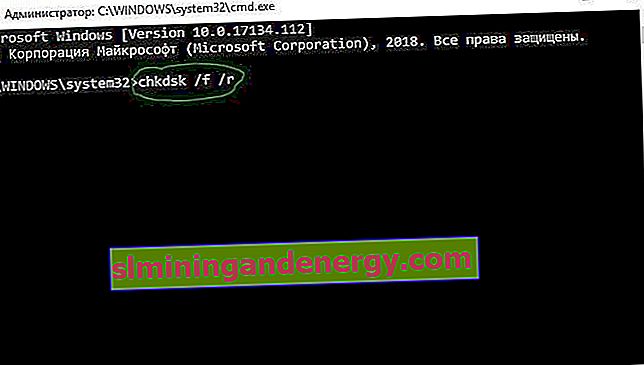Birçok kullanıcı Windows 10, 8.1 sistemindeki çeşitli Bellek Dökümü hata mesajlarından şikayetçi. Acemi bir kullanıcının sistemdeki bu sorunun temel nedeninin ne olduğunu bilmesi gerçekten zor olabilir. Bu kılavuzda, Windows 10, 8.1'de memory.dump hatasının nasıl düzeltileceğini açıklamaya çalışalım.
Windows 10 / 8.1'de memory.dump hatasını düzeltmek için çözümler
1. Otomatik güncelleme işlevini etkinleştirin
Windows 10 / 8.1'de, otomatik güncelleme varsayılan olarak açıktır, ancak muhtemelen kapattınız ve unuttunuz. Bu doğru yaklaşım değil. Sistem her zaman güncellenmeli ve geliştirilmelidir, bu nedenle çeşitli hataların kritik düzeltmeleri aynı güncellemelerde gelebilir. Otomatik güncellemeyi sonsuza kadar açın. Aşağıdaki birkaç yönergeyi düşünün.
- Özel bir yardımcı program kullanarak devre dışı bıraktıysanız, tekrar etkinleştirin.
- Windows Update'in çalışıp çalışmadığını görmek için Hizmetler'i kontrol edin.
- Sisteminizi en son sürüme güncellemeyi deneyin.
2. Sistem sürücüsü için manuel güncelleme
Video, USB ve ses gibi kurulu tüm sistem sürücülerini İnternet'i kullanarak en son sürüme manuel olarak güncelleyin. Genellikle eski sistem sürücüleri, memory.dump hatalarının temel nedenidir.
- Win + R tuşlarına basın ve Aygıt Yöneticisi'ni açmak için devmgmt.msc yazın .
- Tüm cihazların bir listesini göreceksiniz. Hepsini sağ tıklayıp Sürücüyü Güncelle'yi seçerek sırayla güncelleyin .

3. Hızlı başlatma işlevini devre dışı bırakın
Windows 10, 8'de hızlı başlatma için Windows 8'e Karma Kapatma veya Hızlı başlatma özelliği eklenmiştir. Ancak bazı kişiler Karma kapatmanın Hızlı başlatma ile çalışırken çeşitli sorunlar çıkardığından ve bu işlevlerin her ikisinin de sorumlu olduğundan şikayetçi olmuştur. Windows 10/8 sisteminde memory.dump hataları oluşturma . Sistemdeki Hibrit kapatma işlevini devre dışı bırakın.
- Kontrol Panelinden Güç Seçeneklerine gidin . Ardından, " Güç düğmelerinin eylemleri " üzerine sağdaki tıklayın .

- Aşağıdaki seçenekleri kullanabilmek için "Şu anda kullanılamayan ayarları değiştir" i tıklayın.
- Aşağıdaki seçenekler artık kullanımınıza sunulmuştur. Onay kutusunun işaretini kaldırarak "Hızlı Başlangıç" ı devre dışı bırakın . Değişikliklerinizi kaydedin.

4. Sistem dosyalarını ve sabit sürücüyü kurtarma
Varsa hasarlı sistem dosyalarını onarmaya ve sabit sürücüyü geri yüklemeye çalışalım.
- Komut İstemi'ni Yönetici olarak çalıştırın ve
sfc /scannowsistem dosyalarını kontrol etmek için komut girin .

- Komut İstemi'ni Yönetici olarak çalıştırın
chkdsk /f /rve sabit sürücü hatalarını kontrol etmek ve onarmak için girin .