ERR_TUNNEL_CONNECTION_FAILED hatası İnternete göz atan herkesin aklına gelebilir. Bu hatanın bilinen nedenlerinden bazıları şunlardır:
- Yanlış site etki alanı yapılandırması.
- Tutarsız tarayıcı verileri.
- DNS bağlantı sorunları.
- Proxy ayarları yanlış girildi.
Chrome tarayıcısında ERR_TUNNEL_FAILED hatası nasıl düzeltilir
1. Bağlantı parametrelerinin otomatik algılanmasını yapılandırın
Aramayı başlat " İnternet Seçenekleri " yazın ve açın. Yeni pencerede " Bağlantılar " sekmesine gidin ve " Ağ Ayarları " na tıklayın. Ardından, " otomatik parametre algılama " üzerinde bir onay işareti bulunduğundan emin olun ve proxy sunucusunda " Yerel bağlantılar için proxy kullan " onay kutusunun işaretini kaldırın . Tamam'ı tıklayın ve ardından değişikliklerin etkili olması için bilgisayarınızı yeniden başlatın.
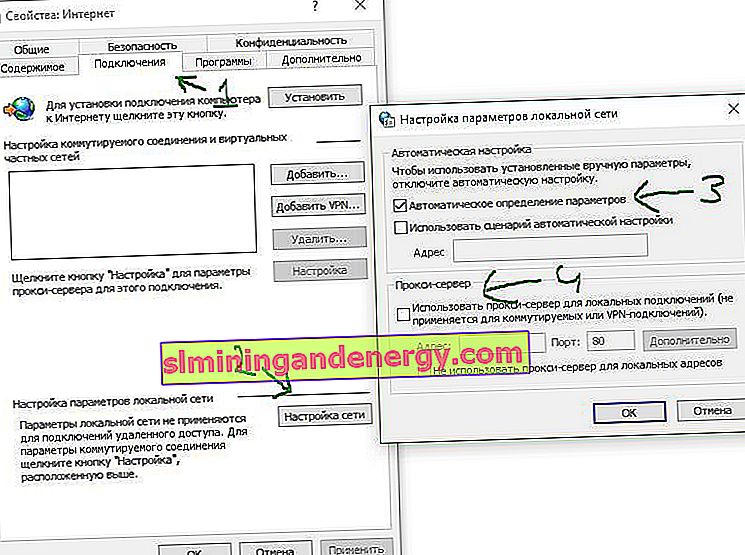
2. DNS ayarlarını temizleyin
Windows'ta DNS önbelleğini temizleyebilir ve hatanın giderilip giderilmediğini kontrol edebilirsiniz.
3. Bir VPN bağlantısı kullanın
Bilgisayarınızın bulunduğu ağ bu web sitesine erişiminizi engelleyebilir. Bu nedenle, Windows 10 mağazasında VPN uygulamaları aramayı deneyebilir veya Chrome web mağazasında VPN tarayıcı uzantılarını arayabilirsiniz.
4. Tarayıcı verilerini temizleyin
Bazı tarayıcı verilerinin sitenin yüklenmesiyle çakışması ihtimali yüksektir. Bu çok basit ve önemli bir düzeltme olabilir. Bunu yapmak için Google Chrome tarayıcısını açın ve klavyenizdeki CTRL + H tuş kombinasyonuna basın . Solda " Geçmişi Temizle " ye tıklayın ve yeni bir pencere açılacaktır. " Temel ayarlar " ve " Gelişmiş " sekmelerinde her şeyi ve her zaman temizlemeniz gereken . Tüm öğeleri kontrol etmeyi unutmayınız. Ardından, tarayıcınızı yeniden başlatın ve ERR_TUNNEL_CONNECTION_FAILED hatasının çözülüp çözülmediğini kontrol edin.
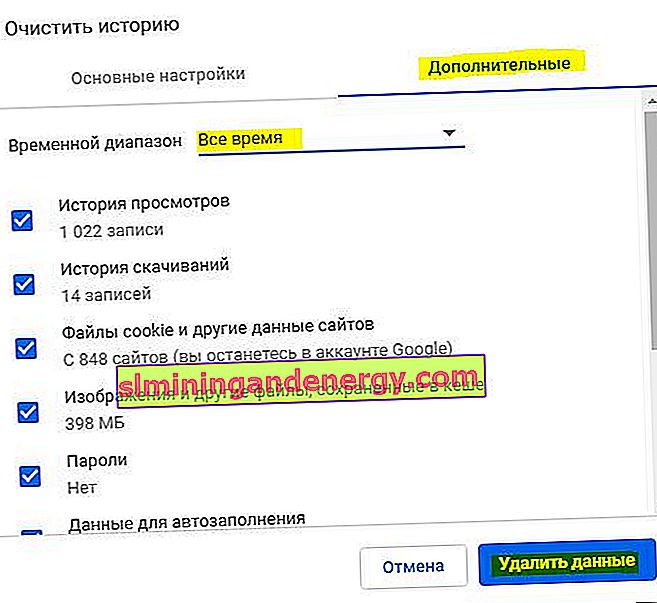
5. Çakışan tarayıcı uzantılarını kaldırın
Tarayıcınızda yüklü olan uzantıların ve araç çubuklarının sitenizin yüklenmesini engelleme olasılığı yüksek. Bunu düzeltmek için, bu uzantıları ve araç çubuklarını kaldırmanız veya devre dışı bırakmanız gerekir. Bunu yapmak için, yüklü uzantıların listesini açmak ve bunları kaldırmak veya devre dışı bırakmak için chrome: // extensions / adresini adres çubuğuna kopyalayın .
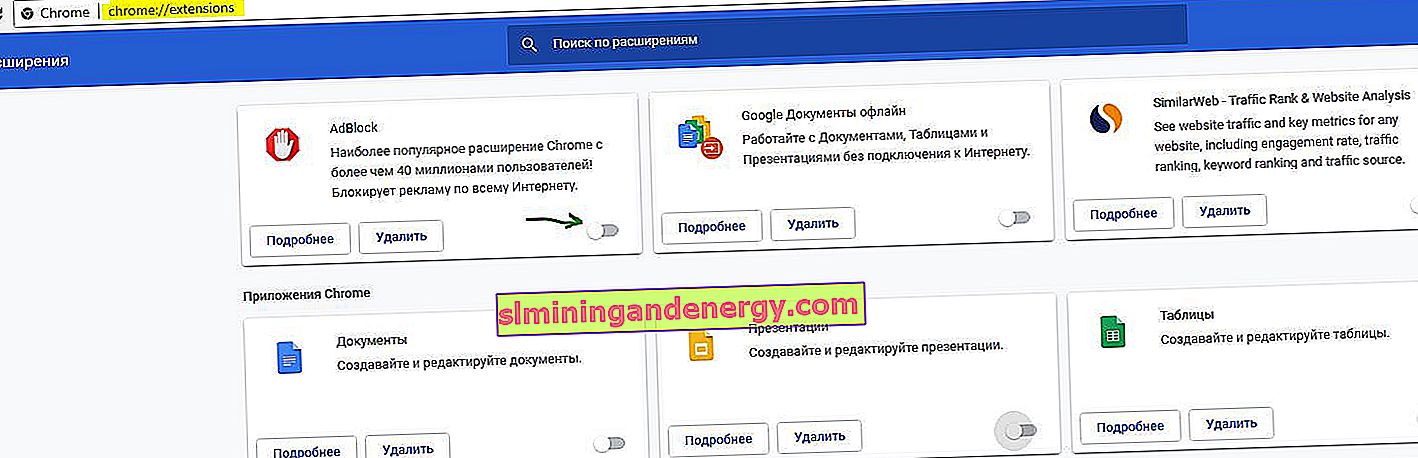
6. Google Chrome tarayıcısını sıfırlayın
Chrome tarayıcınızı varsayılana sıfırlayabilir ve bunun yardımcı olup olmadığına bakabilirsiniz. Bu, Google Chrome tarayıcınızı varsayılan durumuna döndürür ve yeni bir yükleme kadar iyi olur. Bunu yapmak için, seçenekleri açmak üzere tarayıcınızın adres çubuğuna chrome: // settings / yazın . Daha sonra, en alttaki " Gelişmiş " i tıklayın ve sonunda " Varsayılan ayarları geri yükle " yi bulacaksınız .
