Counter-Strike: Global Offensive'de bir oyuncu ribaund için sıraya girdiğinde bir hatayla karşılaşabilir VAC sistemi oyun oturumunuzu doğrulayamadı. VAC (Valve Anti-Cheat System), Steam'in hile karşıtı korumasıdır ve değiştirilmiş dosyaları arar. Dosya değiştirilmişse, VAC koruması oynatıcıyı maça bağlamaz. CS: GO'da VAC oturumunu bağlamadaki hata, oyun dosyalarında herhangi bir değişiklik yapmayan ve vicdansız bir oyuncu olmaya çalışmayan kullanıcılar için de olabilir. Bu durumda, bunun nedeni oyun dosyalarının yapılandırması veya hatalı pozitif VAC olabilir. VAC oyun oturumunu kontrol edemediğinde ne yapılacağına ve hatanın nasıl düzeltileceğine bir göz atalım.

Ne yapalım?
- Öncelikle Steam hesabınızdan çıkış yapın ve tekrar oturum açın.
- Hile programları kullanarak oyun dosyalarında herhangi bir değişiklik yaptıysanız, en iyi yol CS: GO oyununu kaldırıp yeniden yüklemektir.
- Sorun çözülmezse, aşağıdaki yöntemleri izleyin.
1. Steam'i yönetici olarak çalıştırın
Steam istemcisi tam Windows erişimi gerektirir ve eğer PC yönetici haklarına sahip değilse, VAC sisteme erişemez ve buna göre bazı dosyaları kontrol edemez.
- Steam istemcisini tamamen kapatın.
- Steam kısayoluna sağ tıklayın ve yönetici olarak çalıştırın.

2. Steam istemcisini geri yükleyin
Bozuk bir Steam istemcisi bir VAC hatası verebilir ve varsayılana geri yüklenmesi gerekir. Bunu yapmak için, Yönetici olarak Komut İstemi'ni çalıştırın ve aşağıdaki komutu girin:
"C:\Program Files (x86)\Steam\bin\SteamService.exe" /repair
Steam istemciniz farklı bir sürücüye kuruluysa, yolu kendinizinkiyle değiştirin.
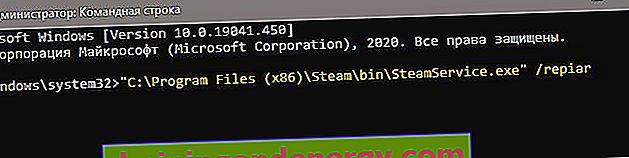
3. Oyun dosyalarının bütünlüğü
Counter Strike oyun dosyaları değiştiyse veya eksikse, VAC sistemi oyun oturumunuzu doğrulayamadığında hatayı düzeltmek için oyun dosyalarının bütünlüğünü kontrol etmeniz gerekir. Bunun için:
- Steam istemcisini açın ve oyun kütüphanesine gidin.
- Soldaki oyuna sağ tıklayın ve Özellikler'i seçin .
- " Yerel Dosyalar " sekmesine gidin ve " Oyun Dosyalarının Bütünlüğünü Doğrula " yı tıklayın .

4. Üçüncü taraf antivirüs
Üçüncü taraf virüsten koruma yazılımı, CS GO oyun dosyasını yanlışlıkla engelleyebilir ve bu nedenle VAC, gerekli dosyayı bulamayacaktır. Yüklü bir üçüncü taraf antivirüsünüz varsa, karantinaya gidin ve Steam'den dosya içerip içermediğine bakın. Öyleyse, dosyayı karantinadan geri yükleyin ve Steam klasörünü antivirüs istisnalarına ekleyin, ardından oyun oturumu hatasının düzeltilip düzeltilmediğini kontrol edin.
5. Oyun dosyaları, DEP ve ağ
Aşağıda verilen yola gidin ve bu klasördeki her şeyi silin:
C:\Program Files (x86)\Steam\SteamApps\common\Counter-Strike Global Offensive\csgo\maps\workshop
Sonra başka bir yolu takip edin ve her şeyi silin:
C:\Program Files (x86)\Steam\SteamApps\common\Counter-Strike Global Offensive\csgo\maps\graphs\workshop
Yukarıdaki adımlardan sonra Steam'i başlatın ve eksik dosyaları indirene kadar bekleyin, ardından hatanın düzelip düzelmediğini kontrol edin. Değilse, komut satırını yönetici olarak başlatın ve sırayla üç komut girin:
start steam://flushconfigipconfig /releaseipconfig /renew
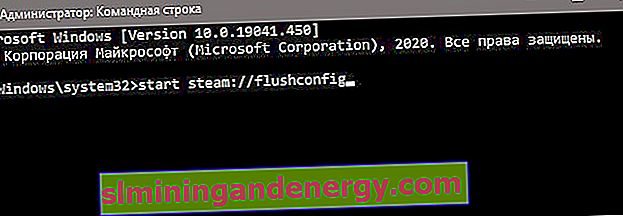
VAC hatasını kontrol edin, görünürse, ardından DEP'yi etkinleştirin. Bunu yapmak için komut satırına girin:
bcdedit.exe /set {current} nx OptIn
