Bazen, Windows 10'daki aramanın çalışmayı reddettiği veya düzgün çalışmadığı görülür. Herhangi biri Cortana'ya sahipse, o zaman da arama ile çalışmayabilir veya anlaşılmaz bir şekilde çalışmayabilir. Açıkçası, Windows 10'da arama yapmak rahat çalışma için çok gereklidir, çünkü bunun yardımıyla Windows 10'da, dosyalarda, klasörlerde çok fazla olan birçok ayar buluyoruz. Windows 10 araması çalışmadığında birçok yolu veya daha doğrusu adım adım noktaları analiz edeceğiz.
Windows 10 araması çalışmıyor
Adım 1. Bilgisayarınızı yeniden başlatın
Bazen bilgisayarı veya sistemi bir bütün olarak yeniden başlatarak bu sorunu çözmek çok kolaydır. Bilgisayarı yeniden başlattıktan sonra sorun devam ederse, aşağıdakileri okuyun ve sorun çözülene kadar sırasıyla adımları izleyin.
Adım 2. Eski indekslenmiş veritabanını silin
Bu sorunları çözmek için Windows 10 Dizin Oluşturma Seçeneklerini açmalı ve eski arama veritabanını silmeliyiz.
- Bir komut istemi
control /name Microsoft.IndexingOptionsaçın ve dizin oluşturma seçeneklerini açmak için bir komut verin .

- Görünen pencerede, " Gelişmiş " seçeneğine tıklayın , ardından yeni pencerede " Yeniden Oluştur " düğmesine tıklayın . Bu şekilde Windows 10, indekslenmiş mevcut veritabanını silecek ve yeni bir tane oluşturacaktır. Emin olmak için bilgisayarınızı yeniden başlatın.

Adım 3. Cortana işlemini sonlandırın
Bu öğe birçok kişi için yararlı değil, ancak özellikle İngilizce pencereleri 10 yükleyen ve Cortana kullanan birçok kullanıcı tanıyorum. Unutmayın, Windows'un Rusça sürümlerinde zamanınızı azaltmak için cortana yoktur, bir sonraki adıma geçin. Ve devam edeceğiz, eğer biri bu işleve sahipse - cortana. Görev yöneticisindeki cortana sürecini bitirin.
- Görev Yöneticisini Aç Ctrl + Alt + Del .
- Cortana adını bulun.
- İşlemi sağ tıklayın ve menüden Görevi sonlandır'ı seçin.

Adım 4. Windows 10 araması çalışmıyor mu? Dosya Gezgini'ni yeniden başlatın
Bazen, özellikle masaüstündeki kısayollar kaybolduğunda, Windows gezginini yeniden başlatmak çok yararlıdır. Bu durumda, Explorer'ı yeniden başlatmak, çalışan aramayı kullanmaya başlamamıza yardımcı olacaktır.
- Görev Yöneticisi'ni açın Ctrl + Shift + Esc .
- Listede Dosya Gezgini'ni bulun ve yeniden başlat'ı tıklayın .
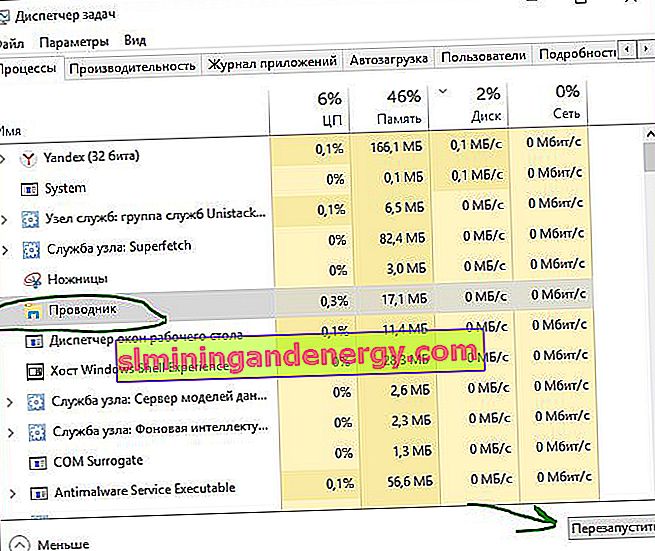
Adım 5: Dizin Oluşturma Hizmetlerini Onarmak için Windows Sorun Gidericiyi Kullanma
Windows 10, bilinen sorunları gidermeye yönelik özelliklere sahiptir. Bu parametreyi kullanacağız.
- Win + R tuşlarına basın ve Denetim Masası'nı açmak için denetim masasına yazın.

- Kontrol paneli arama çubuğuna Sorun Gider yazın .
- Önerilen Windows Arama Sorun Giderme hizmetinden seçim yapın .

- Yönetici olarak çalıştırmak için alttaki Gelişmiş satırını tıklayın .

- Yönetici olarak çalıştır'a tıklayın .

- Windows 10'da aramayla yaşadığınız sorunu seçin, genellikle bu Dosyalar arama sonuçlarında görünmez.

Adım 6. Windows arama hizmetinin başlangıç parametrelerini ayarlayın ve yeniden başlatın
Bazen sistem, başlangıçta gerekli hizmetleri yüklemeyi unutur, bunun nedeni çok sayıda işlemin başlatılmasıdır. Windows 10'da arama servisini kontrol edip yeniden başlatalım.
- Windows tuşu + R tuş kombinasyonuna basın ve satıra services.msc yazın .

- Windows Arama hizmetini bulun ve üzerine sağ tıklayın ve Özellikler'i seçin .

- Başlangıç türünü seçin. Otomatik (gecikmeli başlatma) ve uygula'yı tıklayın.

- Hizmetlere geri dönün, Windows aramasını bulun .
- Sağ tıklayın ve Yeniden Başlatın .

Adım 7. Disk belleği dosyasını yeniden boyutlandırın
İşin garibi, ancak GTR24V takma adı altındaki bir kullanıcı sistem diskindeki disk belleği dosyasını artırdı ve bu da Windows 10'da "aramanın" doğru çalışmasına yol açtı. Açık olan şey, internetteki birçok sitedeki önerilere göre 8 GB'den fazla RAM varsa, o zaman disk belleği dosyasını devre dışı bırakmanız gerekir. Bu hiç de geçerli değil, her durumda bir disk belleği dosyasına ihtiyaç var, en az bir dosya bile, disk belleği dosyasının nasıl düzgün şekilde yapılandırılacağını görün.
- Win + R tuş kombinasyonuna basın ve sysdm.cpl satırına yazın .

- Gelişmiş sekmesine gidin ve seçeneklere tıklayın .
- Görünen pencerede, Gelişmiş ve Düzenle sekmesini tıklayın .
- Otomatik seç seçeneğinin işaretini kaldırın , öğeyi yerleştirin Boyutu belirtin ve test için herhangi bir boyut belirtin. Minimum 16 MB.

Adım 8. Zemana AntiLogger Free'de düğme tıklamalarını şifreleme seçeneğini devre dışı bırakın
Şifreleme koruma programı Zemana AntiLogger Free ile de ilginç bir durum var. Şifreleme düğmesine basma özelliği etkinleştirilmişse, Windows 10'da arama çalışmayabilir. Benzer programlar varsa, ayarları görün, Zemana AntiLogger ile bir örnek analiz edeceğim.
- Programı açın ve düğme şifreleme öğesini kapatın .

Adım 9: Bing Search Entegrasyonunu devre dışı bırakın
Microsoft, Bing'i Windows 10 aramasıyla entegre etti ve bu birçok soruna neden oldu. Kullanıcı arama menüsüne yazmaya başlar ve eşleşmelerde hiçbir şey görünmez. Sorunu bu yöntemle çalışmayan bir aramayla çözerseniz, Microsoft'un bu hatayı düzeltmek için bir yama yayınlayacağını ve ardından her şeyi geri göndermeniz gerektiğini anlamalısınız.
Win + R tuşlarına basın ve Kayıt Defteri Düzenleyicisi'ni açmak için regedit yazın . Kayıt defterinde şu yolu izleyin:
HKEY_CURRENT_USER\Software\Microsoft\Windows\CurrentVersion\Search- Sağ fare düğmesi "Yeni"> "32 bit DWORD Değeri" ile boş bir noktaya sağ tıklayın
- Yeni parametreyi BingSearchEnabled olarak adlandırın , ardından üzerine çift tıklayın ve değeri 0 olarak ayarlayın .
- Bir CortanaConsent parametreniz olacak, üzerine çift tıklayın ve değeri 0 olarak ayarlayın .
Bilgisayarınızı veya dizüstü bilgisayarınızı yeniden başlatın ve Windows 10 Başlat Menüsü Aramasının çalışıp çalışmadığını kontrol edin.
