Windows 10'da dosya gezgini dosya ve klasörlerin görünümünü birkaç aşamada görüntüleyebilir: büyük, normal ve küçük simgeler. Klasörlerin türünü seçerken, bazen klasörlerin arka planını görüntülemede bir sorun olabilir, Windows 10'daki klasör simgelerinin arkasında siyah bir arka plan belirir. Ve bağlam menüsünden kaç kez güncelleme yapsanız da, bu sorun ortadan kalkmaz. Bu sorunu yaşıyorsanız, bu makale Windows 10'daki klasör simgelerinin arkasındaki siyah arka planı düzeltmenin birkaç yolunu sunar.
Disk Temizlemeyi Kullanma
Klasör simgelerinin arkasındaki siyah arka planları düzeltmenin en hızlı yolu, yerleşik disk temizleyicidir. (Diski gereksiz dosyalardan temizlemeniz gerekirse ayrıntılara bakın).
- 1. Ara'yı tıklayın.
- 2. Satıra "Disk Temizleme" yazın.
- 3. Önerilen disk temizleme programından seçim yapın.
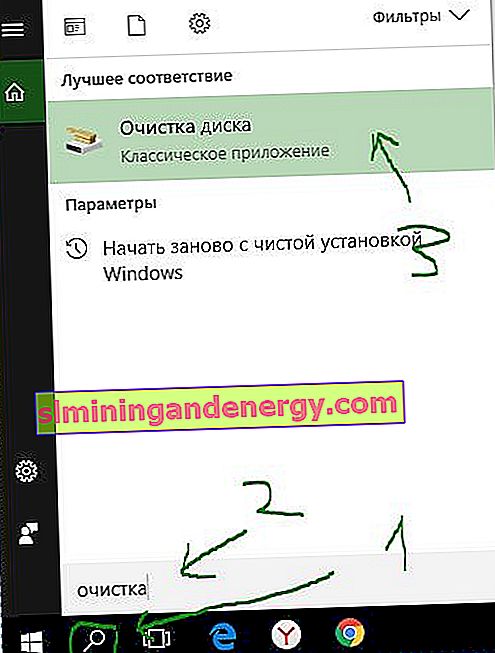
Açılır menüden "C" sürücüsünü seçin ve "Tamam" ı tıklayın.
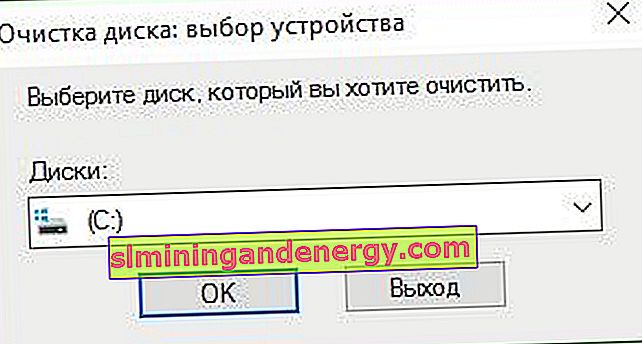
Açılan pencerede sistemi gereksiz dosyalar için taradıktan sonra, en alta kaydırın ve "Küçük Resimler" i seçin ve "Tamam" ı ve ardından "Dosyaları Sil" i tıklayın.

Küçük resim önbelleğini manuel olarak silme
Küçük resim önbelleğini manuel olarak silerek bu sorunu da çözebilirsiniz. Bunu yapmak için, gezgini açmak için "Win + e" tuş kombinasyonuna basın. Görüntüle'ye tıklayın ve Gizli Öğeler kutusunu işaretleyin. Ardından yolu izleyin ve "Sil" e tıklayarak "IconCache.db" dosyasını silin. (Windows'un tüm sürümlerinde gizli klasörlerin ve dosyaların nasıl görüntüleneceğini ayrıntılı olarak görün)
C: \ Kullanıcılar \ Adınız \ AppData \ Local
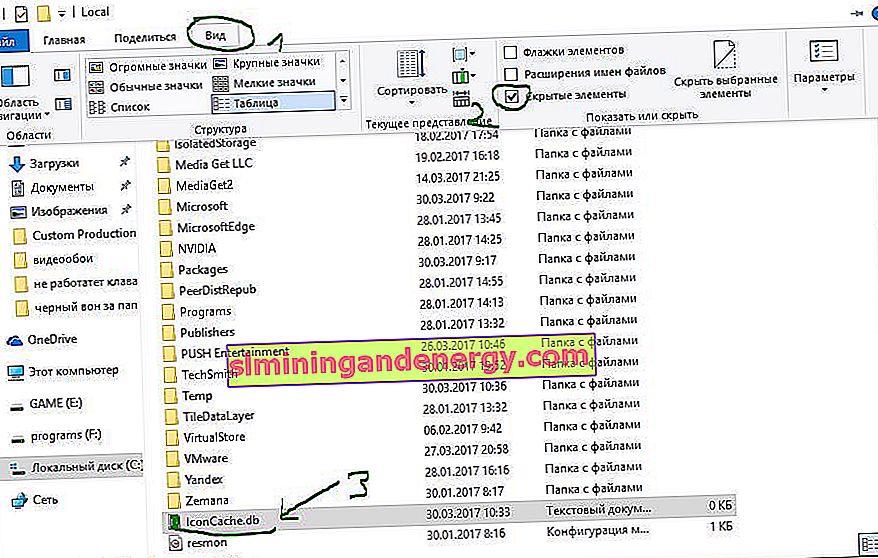
Dosyayı sildikten sonra veya orada yoksa, farklı bir yola gidin. "Ctrl + A" tuşlarına basarak tüm dosyaları seçin ve silmek için "Sil" e basın. Kaldırma sırasında bir uyarı görünebilir. "Tüm cihazlar için çalıştır" kutusunu işaretleyin ve "Tekrar dene" yi tıklayın. Aynı mesajı alacaksınız, pencereyi kapatmak için "İptal" e tıklayın. Pencereyi kapattıktan sonra, yeni bir "ThumbCacheToDelete" veya "IconCacheToDelete" klasörü göreceksiniz. Bu klasörde, sistem yeniden başlatıldıktan sonra dosyalar otomatik olarak silinecektir.
C: \ Kullanıcılar \ Adınız \ AppData \ Local \ Microsoft \ Windows \ Explorer
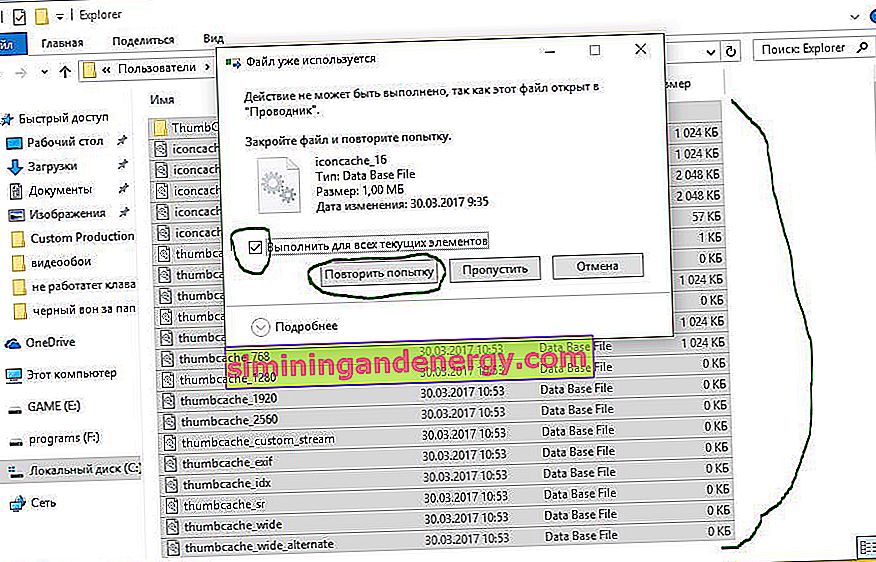
Basit bir .bat dosyası kullanma
Yolları ve her türlü ayarı kazmak için çok tembelseniz, her şeyi kendi başına düzelten bir .bat dosyası oluşturabilir ve tek bir tıklamayla küçük resim önbelleklerini silebilirsiniz. Bir Bat oluşturmak için, masaüstüne sağ tıklayın ve bir "Metin Belgesi" oluşturun.
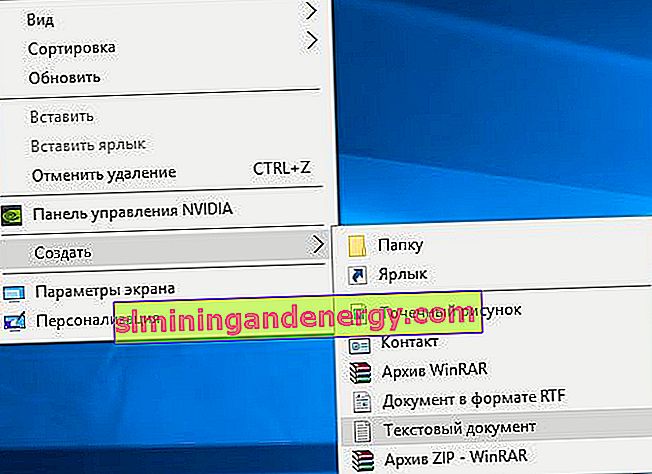
Bir test belgesi oluşturduktan sonra açın ve aşağıdaki kodu yapıştırın:
Eko.
taskkill / f / im explorer.exe
zaman aşımı 2 / nobreak> nul
Eko.
DEL / F / S / Q / A% LocalAppData% \ IconCache.db
DEL / F / S / Q / A% LocalAppData% \ Microsoft \ Windows \ Explorer \ iconcache _ *. Db
DEL / F / S / Q / A% LocalAppData% \ Microsoft \ Windows \ Explorer \ thumbcache _ *. Db
zaman aşımı 2 / nobreak> nul
explorer.exe'yi başlat
"Dosya" sekmesine tıklayın ve açılır menüden "Farklı Kaydet" i seçin. Kaydet menüsünde, "Tüm Dosyalar" dosya türünü seçin, dosya adı ClearThumbCache.bat'tır. Herhangi bir isimle gelebilirsin, ama sonu ".bat" olmalı. Örnek: .bat klasör simgelerinin arkasındaki siyah arka planı düzeltin.
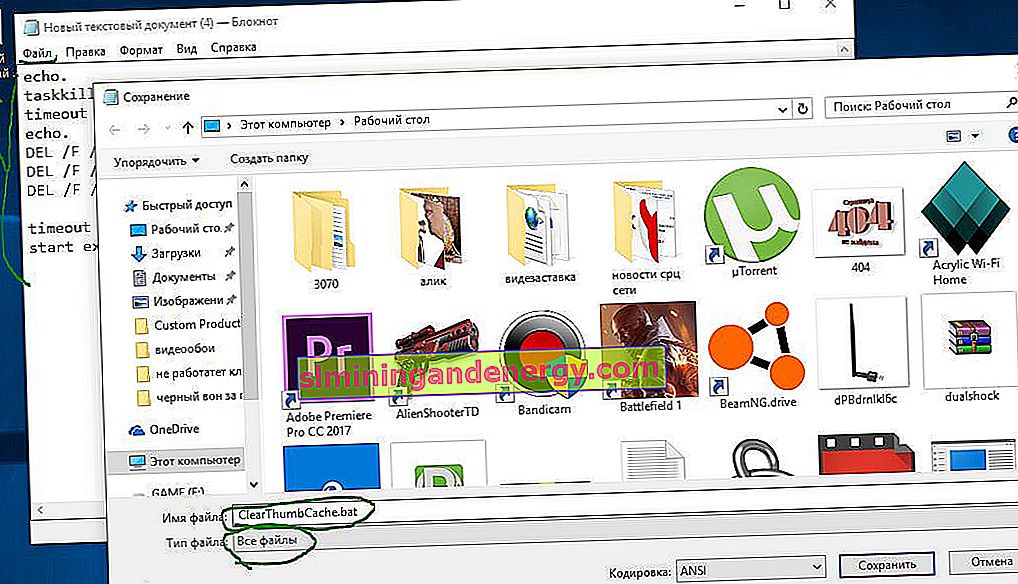
Test belgesini silebilirsiniz, buna ihtiyacımız yok. Başlatıldığında manuel olarak yaptığımız her şeyi temizleyecek bir "ClearThumbCache.bat" dosyamız var. Çalışmanızı başlatmadan önce kaydedin ve siyah bir monitör veya titreme belirirse paniğe kapılmayın. Sadece birkaç saniye içinde kaybolacaklar.
