Dinamik Ana Bilgisayar Yapılandırma Protokolü (DHCP) - Dinamik Ana Bilgisayar Yapılandırma Protokolü, ağa bağlanmaya çalışan bilgisayarlara otomatik olarak benzersiz IP adresleri atamak için kullanılır. Örneğin, bir bilgisayar bir yönlendiriciden bir IP adresi ister, ardından yönlendirici ücretsiz IP adreslerini kontrol eder ve bunları bilgisayara atar. Sonra her iki tarafta da bir el sıkışma olur ve IP adresi İnternete erişmek için kullanılır.
Bazen bir kablosuz WiFi ağ bağdaştırıcısı veya bir kablo üzerinden Ethernet aracılığıyla İnternet'e bağlanmada sorunlar olabilir. İnternet simgesinde sistem tepsisinde sarı bir ünlem işareti görebilirsiniz ve muhtemelen Windows'un sunduğu otomatik tanılamayı yapmak istersiniz. Sorun giderme sırasında, " DHCP, WiFi veya Ethernet ağ bağdaştırıcısında etkin değil " şeklinde bir hata mesajı alacaksınız . Bu hatanın nedeni ne olabilir? DHCP'yi nasıl etkinleştiririm?

WiFi ağ kablosuz adaptöründe DHCP hatasını düzeltme | Ethernet
" DHCP, ağ bağdaştırıcısında etkin değil " hatası çeşitli nedenlerden kaynaklanabilir: IP adresini manuel olarak girmeniz gerekir, DHCP istemci hizmeti çalışmıyor, güncel olmayan bir ağ sürücüsü veya yönlendirici (modem) arızalı ve düzgün çalışmıyor.
Her şeyden önce, yönlendiriciyi ve bilgisayarı kapatın, güç kaynakları dahil aralarındaki tüm kabloların bağlantısını kesin. 2 dakika bekleyin ve her şeyi tekrar açın.
1. Otomatik IP adresi atama
DHCP'nin bir ağ bağdaştırıcısında etkinleştirilmemesinin en yaygın nedeni, bağdaştırıcıda belirli bir IP adresinin ayarlanmış olmasıdır. Birçok ISS, kullanıcılarını DNS dahil adreslerini kullanmaya zorlar.
1. Adım . Ağ bağlantılarını açmak için Win + R tuşlarına basın ve ncpa.cpl yazın ve yazın .

2. Adım . İnternet bağlantınızın olduğu bağlantınızı seçin, üzerine sağ tıklayın ve " Özellikler " i seçin . WiFi kablosuz veya Ethernet kablosu olabilir.

3. Adım . Listede bulun ve IP sürümünü (PCP / IPv4) vurgulayın , ardından aşağıdaki " Özellikler " e tıklayın . Yeni pencerede, değeri " Otomatik olarak bir IP adresi al " ve " DNS sunucu adresini otomatik olarak al " olarak ayarlayın. Değişikliklerinizi kaydetmek ve bilgisayarınızı veya dizüstü bilgisayarınızı yeniden başlatmak için Tamam'ı tıklayın.
Not : Aşağıdaki tüm yöntemleri izleyin ve bu nota geri dönün. Aşağıdaki resimdeki gibi DNS 1.1.1.1 - 1.0.0.1'i ayarlamayı deneyin.

2. DHCP istemci hizmetini etkinleştirme
DHCP istemcisi, bilgisayarın IP adreslerini kaydetmesine yardımcı olur ve ayrıca bilgisayarınızdaki DNS kayıtlarını günceller. DHCP istemcisinin kendisi çalışmıyorsa, İnternet veya ağ bağlantısında sorunlar olabilir.
Basın Win + R klavye kısayolunu ve tip services.msc açık hizmetlerine. Listede DHCP İstemcisini bulun ve şu anda çalışır durumda olduğundan emin olun. Sonra üzerine çift tıklayın ve yeni bir pencerede başlangıç türünün "Otomatik" olduğundan emin olun.

3. Ağ ayarlarını sıfırlayın
Yukarıdaki yöntemler sizin için işe yaramadıysa, ağ bağdaştırıcısında DHCP etkin olmadığında hatayı düzeltmek için ağ ayarlarını sıfırlamaya çalışacağız. Komut satırını yönetici olarak çalıştırın ve aşağıdaki komutları sırayla girin:
ipconfig /flushdnsipconfig /renew
İşlemi tamamladıktan sonra bilgisayarınızı veya dizüstü bilgisayarınızı yeniden başlatın.
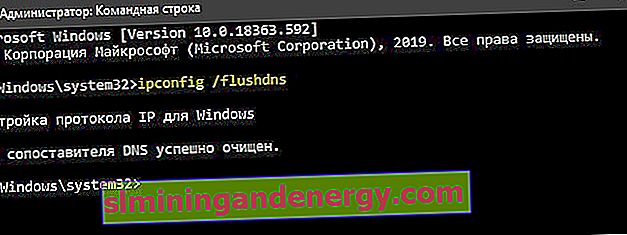
4. Ağ bağdaştırıcısı sürücüsünü güncelleyin
Güncel olmayan veya yanlış bir ağ bağdaştırıcısı sürücüsü düzgün çalışmayabilir. Aygıt Yöneticisi'ni açmak için Win + R ve devmgmt.msc tuşlarına basın . Listeden Ağ Adaptörlerini bulun ve genişletin. Ardından, adaptörlerinizi güncelleyin. Ayrıca resmi üreticinin web sitesine gidebilir ve sürücüyü oradan indirebilirsiniz.
