Birçok kullanıcı Windows 10'da Ntoskrnl.exe (sistem) işleminin neden bu kadar çok sistem kaynağı kullandığını merak ediyor. Öncelikle bu dosyanın sisteminizde ne yaptığına bir göz atalım. Ntoskrnl.exe, Görev Yöneticisi'ndeki Bilgi sekmesinde bulabileceğiniz Windows NT çekirdeği için yürütülebilir bir dosyadır. Yürütülebilir dosya, işletim sisteminin temel parçasıdır ve süreç yönetimi, bellek yönetimi ve donanım sanallaştırma gibi bazı önemli hizmetlerle ilgilenir.
Ntoskrnl.exe neden Windows 10'da çok fazla sistem kaynağı kullanıyor?
Sorunuz neden Ntoskrnl.exe'nin Windows 10'da bu kadar çok sistem kaynağı kullandığı ise, cevabı basittir - kendi kusurundan değil, diğer bileşenlerle sorunlara neden olur. Yürütülebilir dosya, bellek yöneticisi, önbellek yöneticisi, yönetici, güvenlik bekçisi, çekirdek, görev zamanlayıcı içerir. Ntoskrnl.exe'nin CPU kullanımını artırdığı ve daha fazla bellek kullandığı oldukça yanlış bir kanıdır. Bakalım neden.
Ntoskrnl.exe, yukarıda belirtilen işlemler arasındaki iletişimden sorumludur. Uygulamayı açtığınızda, başlatılması için tüm işlemler hakkında bilgi gönderir ve Windows 10, önceki sürümlerden farklı olarak verileri doğrudan sabit sürücüye yazdığı bellekte sıkıştırmaya başlar. Bu, Windows 10'un Linux'taki teknolojiye benzer olduğu anlamına gelir. Bu nedenle, Ntoskrnl.exe'nin belleğinizi veya CPU kullanımınızı artırmaya hiçbir katkısı yoktur. Bazen bozuk bir sürücü dosyası veya kötü amaçlı yazılım, kullanılabilir yürütülebilir alana veri yazmaya başlar, bu nedenle Ntoskrnl.exe işlemler arasında zorluk yaşar. Kesinti, CPU kullanımınızı gittikçe daha fazla yapar, bellek de daha fazla MB yemeye başlar.
Windows 10'da ntoskrnl.exe'nin yüksek bellek ve cpu kullanımı nasıl düzeltilir?
Çok yüksek CPU veya bellek kullanımı durumları vardır ve bunu düzeltmenin en yaygın yöntemi, soruna neden olan programları kapatmak veya güncellemektir.
1. Sistem dosyası denetleyicisini çalıştırın
Windows 10'daki ntoskrnl.exe nedeniyle yüksek kaynak tüketimi gibi bir sorun için, bozuk veya eksik sistem dosyaları temel neden olabilir. SFC aracını çalıştırmak bu durumda yardımcı olacaktır.
- Yönetici olarak bir komut istemi açın ve sfc / scannow komutunu girin .
- Sistem dosyalarının taranması ve geri yüklenmesi uzun zaman alabilir, bir fincan kahve içebilirsiniz, işlem bittikten sonra bilgisayarınızı yeniden başlatın.

2. Arızalı sürücüyü kontrol edin ve güncelleyin
Hatalı bir sürücü, bu sorunun temel nedenidir, bu nedenle dikkatlice kontrol edin ve gerekirse güncelleyin.
- Basın Win + R tuş kombinasyonu ve girmek devmgmt.msc Aygıt yöneticisini açmak için.

- Görünüm sekmesine tıklayın ve menüden Gizli Aygıtları Göster'i seçin .
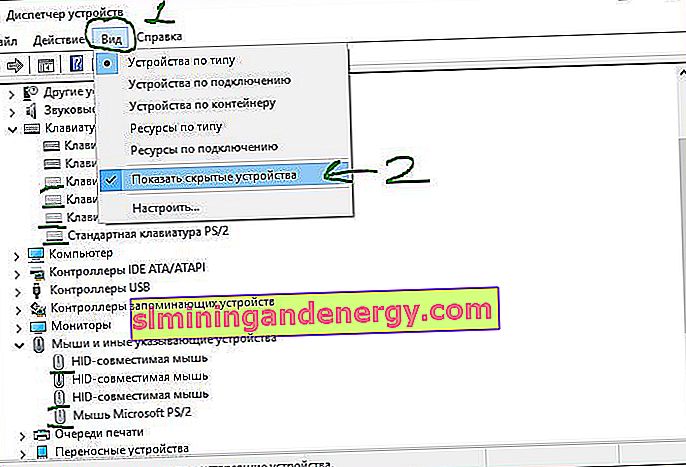
- Aygıtları genişletin ve sarı ünlem işareti olup olmadığını kontrol edin . Bir tane varsa, üzerine sağ tıklayın ve Güncelle'ye tıklayın .

3. Her başlangıçta sanal belleği otomatik olarak temizleyin
Tavsiye: Bu yönteme geçmeden önce bir sistem geri yükleme noktası oluşturun.
- Win + R tuşlarına basın ve Kayıt Defteri Düzenleyicisi'ni açmak için regedit yazın .
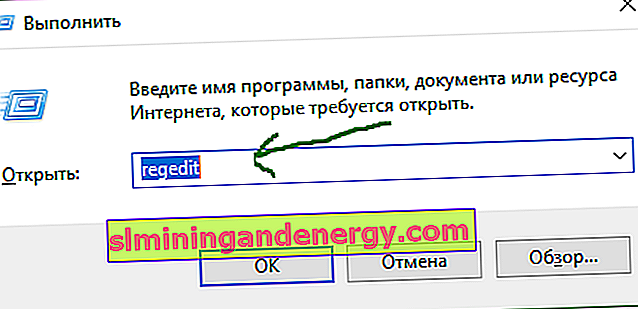
- Kayıt defterinde, aşağıda verilen yola gidin (bir dizeye kopyalayıp yapıştırabilirsiniz). Sağda ClearPageFileAtShutDown'u bulun, üzerine çift tıklayın ve değeri 1 olarak ayarlayın . Bilgisayarınızı veya dizüstü bilgisayarınızı yeniden başlatın.
HKEY_LOCAL_MACHINE \ SYSTEM \ CurrentControlSet \ Control \ Session Manager \ Bellek Yönetimi
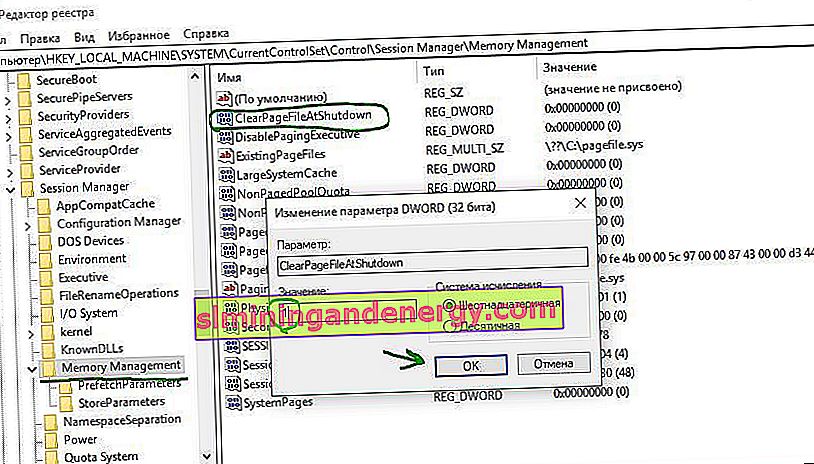
4. Daha İyi Performans için Windows'u Ayarlayın
- Win + R tuşlarına basın ve sysdm.cpl yazın

- Görsel Efektler sekmesinde En İyi Performansı Sağla'yı seçin .
