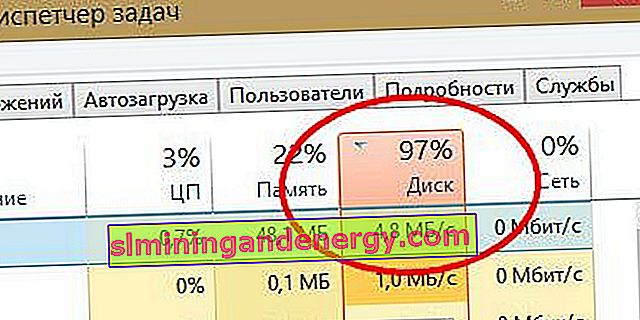Windows 10 / 8.1 ile başa çıkılması en zor sorunlardan biri, sistemin yanıt vermemesi veya yanıt vermesinin yavaş olmasıdır. Bu sorunun suçlusu her şey olabilir, ancak en yaygın neden, diskin görev yöneticisine yüzde 100 yüklenmiş olmasıdır. Birçok kişi Windows 7'yi 8.1 ve 10'a yükselttikten sonra kalıcı disk kullanımına dikkat etmeye başladı.
Bu kılavuz, belirtilen sorunu çözmek için çeşitli çözümlerde size adım adım yol gösterecektir. Birçok forum ve site, süper getirme ve önceden getirme hizmetlerini devre dışı bırakmak gibi yöntemlerden bahsediyor, ancak bu hizmetler bir anlam ifade etmediği için aynı şeyi önermeyeceğim. Demek istediğim,% 100 disk yükü sorununu düzeltmek için gerçekten devre dışı bırakabilirsiniz.
Windows 10 / 8.1'de disk yüzde 100 yüklendiğinde düzeltme
Not: Bir geri yükleme noktası oluşturmanızı tavsiye ederim. Sitelerdeki ve forumlardaki talimatlarla her eylemde bulunduğunuzda oluşturun.
1 . Pencerelerin güncellenmesi yüksek disk kullanımına neden olabilir. Tüm programları kapatın ve pencerelerin güncellemeleri yüklemesini bekleyin, ardından bilgisayarınızı yeniden başlatın.
2 . Denetim Masası'nı kullanarak, EDGE ve Internet Explorer dışındaki tüm tarayıcıları kaldırın. Bu, eklentilerle (tarayıcı uzantıları) ilgili sorunu izole eder. Diğer bir öneri de eklentileri her tarayıcıdan birer birer kaldırmak ve disk yükleme sorununun çözülüp çözülmediğini kontrol etmektir. Adobe Flash ve Shockwave Player'ın disk kullanımından sorumlu olduğu bilinmektedir. Tarayıcıların saniyeler içinde yeniden yüklenebileceğini bilerek, ardından gezgin satırına (bilgisayarım) % Temp% yazarak " TEMP " klasörünü silin . Prefetch klasörünü (önyükleme dosyaları) C: \ Windows yolu altında boşalt ... Klasörler tamamen temizlenmediyse, tamamen temizlemek için Güvenli Modda başlatmanızı öneririm. Sistemi yeniden başlatın ve 12 dakika bekleyin, neden ortadan kalkarsa, silinen tarayıcıları tekrar yeniden yükleyebilirsiniz.
3 . Tanılama izlemenin Windows 10 üzerindeki etkisini dikkate almaya değer. Birçok kullanıcı DiagTrack'i % 100 disk kullanımı için suçlar . Diskteki yükü kullanırken görev yöneticisinde görürseniz, devre dışı bırakın. Komut İstemi'ni yönetici olarak çalıştırın ve komutları oraya birer birer girin:
sc config "DiagTrack" start= disabledsc stop "DiagTrack"
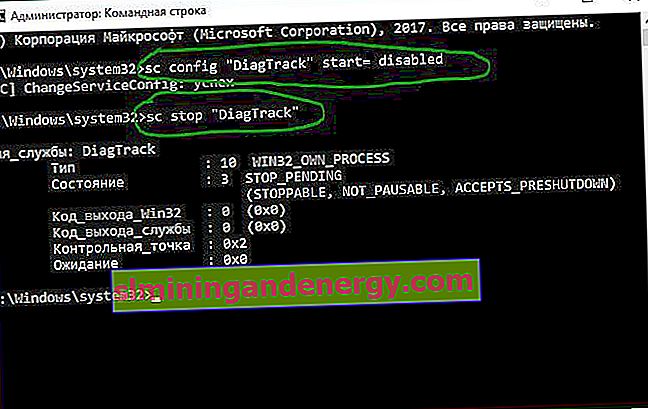
4 . Yönetici olarak Komut İstemi'ni çalıştırın. Arama kutusuna "cmd" yazın ve yönetici olarak başlat'a sağ tıklayın. CMD'de aşağıdaki chkdsk komutunu girin . Bu komut disk hatalarını düzeltir.

Bu işe yaramazsa, bu prosedürü gelişmiş işlevlerle çalıştıracağız. Aşağıdaki komutu yazın ve Enter tuşuna basın:
chkdsk.exe /f /r
5 . Windows Defender'ı açın ve bulut korumasını devre dışı bırakın ve önyükleme diskine bakın.
6 . Windows Search Indexer, yüzde 100 disk kullanım sorununuz için suçlu olabilecek bir işlemdir. Windows Arama kullanmıyorsanız, Windows Arama'yı devre dışı bırakabilir ve sorunun çözülüp çözülmediğini kontrol edebilirsiniz.
7 . Tüm kullanıcılar için aynı anda çalışan Print Manager'ı devre dışı bırakın . Win + R klavye kısayoluna basın ve services.msc yazın . Yazıcınız bundan sonra çalışmayı durduracaktır. Ama en azından bunun nedenini kontrol edebilirsin ya da edemezsin. Sebep bu noktada ise, başka bir yazıcı bağlamayı deneyin veya sürücüyü güncelleyin.
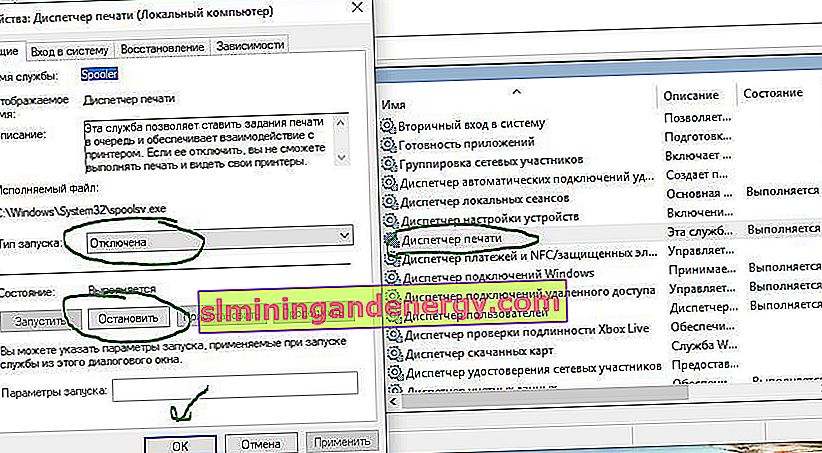
8 . Görsel efektleri özelleştirmek, disk kullanımını azaltmanıza yardımcı olacaktır.
9 . Sürücülerinizi en son sürümlere güncelleyin.
10 . Bir komut istemi açın ve sistem dosyalarının bütünlüğünü kontrol etmek için sfc / scannow yazın.

11 . Bir komut istemi açın, aşağıdaki komutu yazın ve performans sorun gidericisini çalıştırmak için Enter tuşuna basın.
msdt.exe /id PerformanceDiagnostic
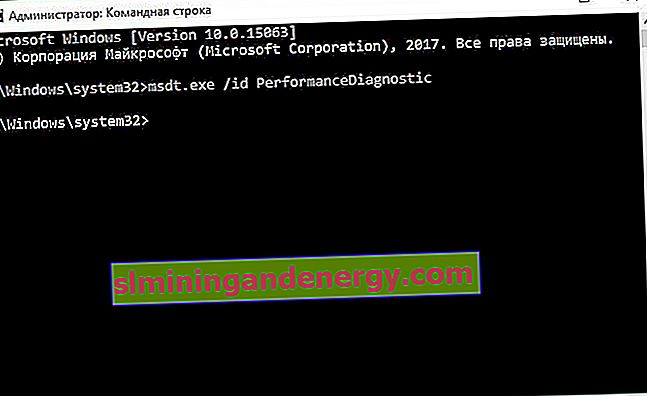
12 . Sanal bellek, RAM ve disk alanının bir kombinasyonudur ve diskinizin aşırı kullanılmasına neden olabilir. Görevi tamamlamak için yeterli RAM yoksa, disk RAM'i tamamlamak için kullanılır. Diske taşınan veriler daha sonra RAM'e döndürülür. Takas dosyasını ayarlamayı ve boyutlarla oynamayı deneyin. Disk belleği dosyasını bilgisayarda yüklü RAM'inizden 1,5 kat daha büyük ayarlayın ve yardımcı olup olmadığını kontrol edin, ardından en uygun disk belleği dosyası ayarına bakın.
13 . Her şey başarısız olursa, pencereleri sıfırlayabilirsiniz. Daha sonra tekrar gelmek için sistemin yedeğini alabilirsiniz.
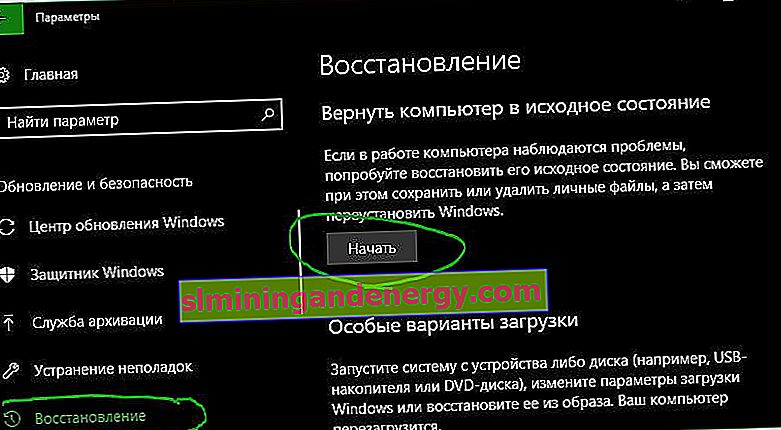
14 . Standart güç modları% 100 disk kullanımına daha yatkındır, ancak yüksek performansa geçmek genellikle sorunu çözer. Win + X'e basın ve " Güç Yönetimi " ni seçin , ardından " Gelişmiş Güç Seçenekleri " ni tıklayın ve " Yüksek Performans " ı etkinleştirin .

15 . Bir zamanlamaya göre yapılandırılan birleştirme nedeniyle disk yüzde 100'e kadar yüklenebilir. Windows " görev zamanlayıcı " yı arayın ve uygulamayı çalıştırın. Tüm zamanlanmış disk birleştirme görevlerini devre dışı bırakın.
16 . Aksi takdirde, Görev Yöneticisi, Kesme Modu ve Uyarı Mesajı (MSI) etkinleştirilmiş Windows 10 cihazlarda% 100 disk kullanımı gösteriyorsa, destek makalesine bakın.
İpucu : Disk aşınması,% 100'ün altında donma ve yükleme için ana suçludur. Diskiniz zaten 7 yaşındaysa, büyük olasılıkla değiştirilmesi gerekecektir.