Microsoft Mağazası, Windows 10'un önemli bir parçasıdır. Windows 10 Mağazası, VK, Facebook, oyunlar ve diğer programlar gibi UWP uygulamalarını dağıtır. Microsoft, klasik Win32 uygulamalarını UWP Microsoft Store'a taşıyabileceğiniz benzersiz bir Project Centennial sistemi yarattı. Ancak bazen Microsoft Mağazası açılırken 0x80131500 hata kodu görünür.

Windows 10'da Microsoft Store Hatası 0x80131500'ü Düzeltin
Microsoft Store hata kodunu düzeltmenin farklı yollarına bir göz atalım.
1. İnternet bağlantınızı değiştirin ve
İnternetinizi yeniden bağlayın ve hatayı kontrol edin. Kablolu internetiniz varsa, WiFi'ye bağlanın veya tersini yapın. Ayrıca telefonunuzda bir erişim noktası oluşturabilir ve PC veya dizüstü bilgisayarınızı ona bağlayabilirsiniz.
2. Microsoft Mağazası Uygulamaları Sorun Gidericiyi çalıştırın
Microsoft ayrıca özel bir Microsoft Mağazası sorun gidericisi yayınladı. Microsoft'un olası tüm yardımcı programlarını sitede yayınladım. Windows mağazası ile ilgili aracı indirmeniz ve çalıştırmanız gerekir. Microsoft Store daha sonra 0x80131500 hata kodunu döndürürse, Windows Mağazası Uygulamaları sorun gidericisini çalıştırmayı deneyin .

3. Microsoft Store'u sıfırlayın
Microsoft Store'u sıfırlamak için, Yönetici olarak Komut İstemi'ni (CMD) çalıştırın ve aşağıdaki komutu çalıştırın:
wsreset
İşlemin sonuna kadar bekleyin ve hatanın çözülüp çözülmediğini kontrol edin. Windows Update'teki güncellemeleri kontrol etmenizi de tavsiye ederim.

4. Tarih ve saat ayarlarını değiştirme
Çeşitli Windows 10 hizmetlerine düzgün bir şekilde erişmek için bilgisayarınızda doğru tarih ve saat ayarlanmış olmalıdır. Sağdaki Ayarlar> Saat ve Dil> seçeneğine gidin, iki kaydırıcıyı " Saati ve bölgeyi otomatik olarak ayarla " konumuna getirin .
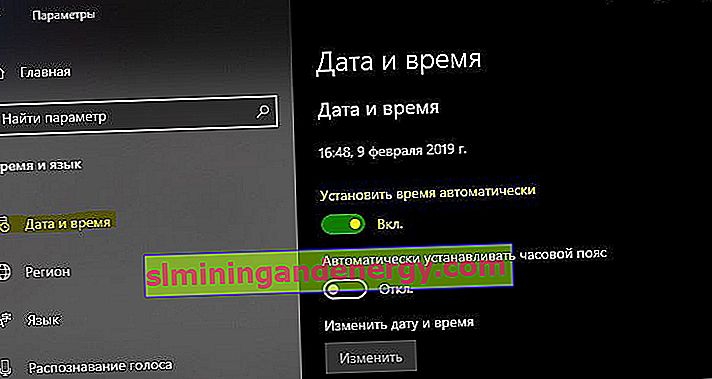
5. Yeni bir kullanıcı hesabı oluşturun
Yeni bir kullanıcı hesabı oluşturmayı deneyebilir ve sorunun çözülüp çözülmediğini kontrol edebilirsiniz.
6. Microsoft.WindowsStore klasörünün içeriğini silin
C: \ Users \ myweb \ AppData \ Local \ Packages \ Microsoft.WindowsStore_8wekyb3d8bbwe yoluna gidin ve içindeki tüm içeriği silin. Silinmeyen klasörler, bir alt klasöre gitmeli ve oradaki tüm içeriği silmeli ve ardından geri dönmeli ve silinemeyen bu klasör silinecektir. Tüm klasörler silinecek ve onları silmelisiniz. Çalışmazsa, bilgisayarınızı yeniden başlatın ve tekrar deneyin. Son çare olarak, Güvenli Modda önyükleme yapabilir ve Microsoft.WindowsStore klasörünün içeriğini silebilirsiniz.

7. Powershell'i kullanarak Microsoft Store uygulamasını yeniden kaydedin
PowerShell'i yönetici olarak çalıştırın, bunu Win + X tuşlarına basarak veya aramayı yazarak yapabilirsiniz. Ardından, Microsoft Store uygulamasını yeniden kaydetmek için aşağıdaki komutu girin.
powershell -ExecutionPolicy Unrestricted Add-AppxPackage -DisableDevelopmentMode -Register $Env:SystemRoot\WinStore\AppxManifest.xml
"WinStore \ AppxManifest.xml" yok hatası alırsanız, aşağıdaki ek komutları çalıştırın.

PowerShell –ExecutionPolicy Unrestricted$manifest = (Get-AppxPackage Microsoft.WindowsStore).InstallLocation + '\AppxManifest.xml' ; Add-AppxPackage -DisableDevelopmentMode -Register $manifestGet-AppXPackage -AllUsers | Foreach {Add-AppxPackage -DisableDevelopmentMode -Register "$($_.InstallLocation)\AppXManifest.xml"}
