Windows 10 Nisan 2018'deki (1803) 0x80070017 hatası, güncellemeyi sisteme yüklerken iptal eder. Bu durdurma kodunun nedeni, hizmetlerin yanlış yapılandırılması, WiFi veya bozuk önbellek dosyaları olabilir. Bazı kullanıcılar, bu özel hatanın Windows'un eski sürümlerinde de göründüğünden şikayet ettiler. Bu özel sorunla uğraşırken, bazı uzmanlar, hasar görmüş Windows Update bileşenlerinin de oluşumundaki faktörlerden biri olabileceğine inanıyor. Öyleyse, Windows 10'da 0x80070017 hatasını atlamanıza yardımcı olacak çok çeşitli düzeltmeleri parçalayalım.
Güncellemeleri yüklerken Windows 10'da 0x80070017 hatası çözümü
1. Çevre birimlerinin ve harici USB aygıtlarının bağlantısını kesin
Fare ve klavye dışındaki tüm çevre birimlerinin bağlantısını kesin ve bilgisayarınızı yeniden başlatın. Şimdi internet bağlantınızı kesin ve% 100'e ulaşana kadar Windows'u yüklemeye devam edin.
2. Windows Update Sorun Gidericiyi çalıştırın
Windows 10, bilgisayarınızda meydana gelen çeşitli sorunları çözebilecek çeşitli sorun giderme seçenekleri sunar. Windows 10'da 0x80070017 hatasıyla karşılaşırsanız, bu araç bu sorunu çözebilir. Hadi bir bakalım.
- Seçenekleri açmak için Win + I tuş kombinasyonuna basın . Ardından, sol tarafta " Güncelle ve Güvenlik " e tıklayın, " Sorun Giderme " yi seçin ve sağda " Windows Update " i bulun ve bir kez tıklayın, ardından " Sorun gidericiyi çalıştır " ve ekrandaki talimatları izleyin. Ayrıca Microsoft'tan özel bir sorun giderme yardımcı programı da indirebilirsiniz. Prosedürü tamamladıktan sonra, 0x80070017 hatasının çözülüp çözülmediğini kontrol edin.
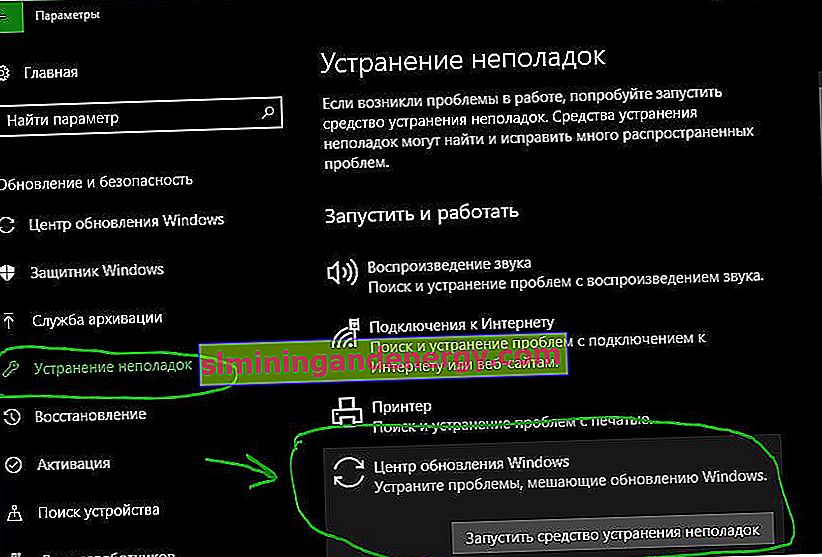
3. Windows Update Bileşenlerini Sıfırlayın
Sorun gidericiyi çalıştırdıktan sonra da sorun devam ederse, "Windows Update Bileşenlerini Sıfırlamanız" gerekir. Windows güncelleme bileşenleri olması gerektiği gibi çalışmayabilir. Aşağıdaki adımları izleyerek yeniden başlatmayı deneyin.
1. Çalıştır iletişim kutusunu açmak için Win + R tuş kombinasyonuna basın . Ardından, içine cmd girin ve yönetici olarak bir komut istemi açmak için Ctrl + Shift + Enter tuşlarına basın .

2. Komut İstemi açıldığında, aşağıdaki komutları birer birer çalıştırın. Burada her komutun ardından Enter tuşuna basmanız gerekir. Bu komutları çalıştırmak Windows ile ilgili tüm güncelleme hizmetlerini yeniden başlatır ve Windows 10 Nisan 2018 Güncellemesindeki 0x80070017 hatası ortadan kalkar. Windows 10 Güncellemesinde hataların nasıl düzeltileceğine ilişkin kılavuza göz atabilirsiniz.
net stop wuauserv
net stop cryptSvc
net stop bits
net stop msiserver
Ren C:\Windows\SoftwareDistribution SoftwareDistribution.old
Ren C:\Windows\System32\catroot2 Catroot2.old
net start wuauserv
net start cryptSvc
net start bits
net start msiserver

4. chkdsk ve sfc'yi kontrol edin
Önemli sayıda kullanıcı için, hasarlı bir disk veya sistem dosyası nedeniyle 0x80070017 hatası oluşabilir. Bu nedenle, chkdsk komutuyla basitçe taramak, yükseltme sırasında bu hatayı düzeltmenize yardımcı olacaktır.
1. Yönetici olarak bir komut istemi açın ve şunu girin chkdsk C: /f /r, burada C: Windows 10'un kurulu olduğu sistem sürücüsüdür İşlemin bitmesini ve bilgisayarı yeniden başlatmasını bekleyin.

2. Komut istemini yönetici olarak tekrar açın ve sfc /scannowbozuk, eksik sistem dosyalarını düzeltmek için komutu girin .

5. Üçüncü taraf virüsten koruma yazılımını devre dışı bırakın
Birkaç kullanıcı, farklı forumlarda, antivirüslerinin sistemin güncellenmesini engellediğini ve Windows 10'da 0x80070017 hatasına yol açtığını belirtti. Bu nedenle, yalnızca belirli antivirüs özelliklerini devre dışı bırakın ve sorunun devam edip etmediğini görün. Windows 10'da hala 0x80070017 hatası varsa, virüsten koruma yazılımınızı tamamen devre dışı bırakmayı deneyin. Bir sonraki adım, virüsten koruma yazılımını tamamen kaldırmaktır. Sisteminiz standart Windows Defender tarafından korunacaktır, böylece antivirüs yazılımını sisteminizden tamamen kaldırma konusunda endişelenmenize gerek kalmaz. Bu sorunu çözerse, başka bir üçüncü taraf virüsten koruma yazılımına geçme zamanı gelmiştir.
6. Güncellemeleri manuel olarak yükleyin
Windows güncellemesi 0x80070017 hatasıyla indirilemediyse, resmi Microsoft kataloğundan güncellemeleri manuel olarak indirmeyi deneyin. Bunu yapmak için, herhangi bir Windows güncellemesinin manuel olarak nasıl yükleneceği hakkındaki kılavuza bakın.
7. Sürücüleri güncelleyin
Eski ve bozuk bir aygıt sürücüsü, Windows 10 Güncellemesinde 0x80070017 hatasına neden olabilir.Bu nedenle, manuel sürücü güncellemesi bu soruna olası bir çözüm olabilir.
- Win + X düğmelerine basın ve " Aygıt Yöneticisi " ni seçin . Görünen pencerede, tüm cihazlarınızı göreceksiniz, her birine tıklayın ve güncelleyin.

8. Temiz bir önyükleme gerçekleştirin
Windows 10'da güncelleme yaparken 0x80070017 hatasının başka sürücü veya uygulamalardan kaynaklandığından şüpheleniyorsanız, temiz bir önyükleme gerçekleştirin. Bu yöntem, bu hatayı bilgisayardan düzeltmek için iyi bir seçenektir.
9. MediaCreationTool aracılığıyla güncelleme
0x80070017 hatası hala soruna neden oluyorsa, düzeltmek için MediaCreationTool aracılığıyla güncelleyebilirsiniz. Güncelleme işlemi, Windows'un en son sürümünü uygun sürücüyle yükleyecek ve ilgili tüm uygulamaları destekleyecektir.
- Önce "MediaCreationTool" u indirin ve kurun. Bunu yapmak için, bu bağlantıyı takip edin ve " Aracı şimdi indirin " düğmesini tıklayın . Şimdi aracı çalıştırın ve " Bu bilgisayarı şimdi güncelle " seçeneğini seçin . Ardından ekrandaki talimatları izleyin ve kişisel verilerinizi ve dosyalarınızı kaydetmeniz gerekirse dikkatli olun. Böyle bir fırsatın olacak. Umarım yukarıdaki yöntemler, Windows 10 güncellemelerini yüklerken 0x80070017 hatasını düzeltmenize yardımcı olur.
