Bilgisayarınızda herhangi bir BSOD hatası oluştuğunda ve sistemi yeniden başlattığınızda, pencerelerin kurulu olduğu diskin kilitlendiğine dair bir hatayla karşılaşabilirsiniz. Bu hata Windows 10, Windows 7 ve Windows 8.1'de görünebilir ve bozuk sistem dosyaları, diskteki bozuk sektörler, MBR veya BCD ile ilişkilidir. Hatayı düzeltmek için Gelişmiş Önyükleme Seçenekleri'ne girmeye çalıştığınızda, " Windows'un yüklü olduğu disk kilitli. Diskin kilidini açın ve tekrar deneyin ." Hata mesajını alırsınız . Gelişmiş seçeneklerde yeniden başlatmayı deneseniz bile, "Bilgisayar yeniden başlatılamıyor. Gerekli disk bölümü eksik." Mesajını alacaksınız. Disk kilitlendiğinde hatanın nasıl düzeltileceğine bir göz atalım.

Windows Drive Kilitli Hatasını Düzeltin
Ek parametrelerde aşağıda açıklanan adımları izlerseniz ve hata mesajları alırsanız, bir kurulum USB flash sürücüsü oluşturmanız ve bunun üzerinden ek parametrelere önyükleme yapmanız gerekir. Düzeltmeleri ilk önce bir yükleme flash sürücüsü olmadan yapmanızı öneririm. Windows ile bir kurulum USB flash sürücüsü oluşturduğunuzda, Windows kurulum noktasına gidin ve gelişmiş önyükleme seçeneklerine girmek için aşağıda " Sistem Geri Yükleme " yi tıklayın .

Dikkat: Öncelikle, gelişmiş seçeneklerde "Başlangıç Onarımı" na tıklayın. Yardımcı olmazsa, aşağı gidin ve CMD'yi başlatın.
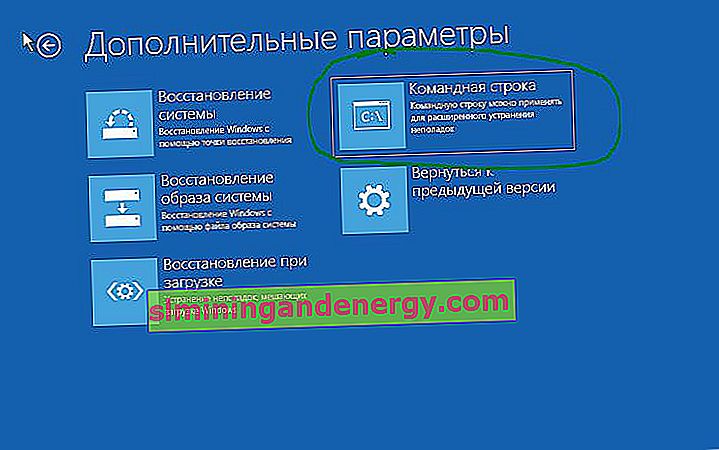
1. Diski kontrol edin ve sistem dosyalarını geri yükleyin
Gelişmiş Seçenekler'e geldiğinizde, Sorun Giderme > Gelişmiş Seçenekler > Komut İstemi'ne gidin . Komut satırında, gerçekleştirilen her işlemden sonra bilgisayarı yeniden başlatarak iki komut uygulayın.
chkdsk /r- Diskteki hataları düzeltir. Bilgisayarınızı yeniden başlatın.sfc /scannow- Sistem dosyalarını geri yükler. Bilgisayarınızı yeniden başlatın.

2. Önyükleme Yapılandırma Verilerini Geri Yükleme
Komut İstemi'ni tekrar açın ve aşağıdaki komutları yazın, Önyükleme Yapılandırma Verilerini (BCD) düzeltmek için her birinin ardından Enter tuşuna basın.
bootrec /FixMbrbootrec /FixBootbootrec /ScanOsbootrec /RebuildBcd
Yukarıdaki yöntem bazı kullanıcılar için çalışmayabilir. Bu durumda, aşağıdaki yöntemleri atlayın ve izleyin. Aşağıda hiçbir şey yardımcı olmadıysa, bu yöntem Windows önyükleyicisini farklı GPT UEFI veya MBR BIOS bölümleri ile geri yüklemenize yardımcı olacaktır.
4. Bölümün aktif olup olmadığını kontrol edin
MBR diskinin birincil bölümü artık etkin olarak yapılandırılmamışsa, "Windows'un yüklü olduğu disk kilitli. Diskin kilidini açın ve tekrar deneyin" hatası oluşabilir. Bu durumda, bir komut istemi başlatın ve komutları birer birer girin.
Bu yöntem, eski BIOS'a MBR işaretlemesine uyacaktır. GPT'li UEFI'niz varsa, bu yöntemi uygulamayın.
diskpart- Aracı çalıştırıyorum.list disk- Bilgisayara bağlı tüm sürücüleri görüntüler.select disk 1- Disk seçimi. Windows'un üzerinde bulunduğu sürücüyü seçin.list partition- Seçilen sürücülerdeki bölümleri gösterir.select partition 3- Etkinleştirme için diskte yerel bir bölüm seçin. " Ayrıldı " yazan bölümü seçin .active- Bölümü etkinleştirin.
" Ayrılmış " bölümünüz yoksa, Windows başlangıçta doğru şekilde yüklenmemiştir. Bu durumda, Windows sisteminin kendisinin kurulu olduğu bölümü seçin. Aşağıdaki resimde Bölüm 4 olarak Windows yükledim. Bu durumda select partition 43 değil , gerekli .

UEFI'li bir dizüstü bilgisayarınız varsa, fabrika ayarlarına sıfırlama, dizüstü bilgisayar geliştiricisinden gizli bir bölüme yüklenen özel bir yardımcı program tarafından başlatılır. Bu programı, Güvenli Mod üzerinden önyükleme yaparak veya Güvenli Mod'a girerek bir yükleme flash sürücüsünü çalıştırarak doğrudan çalışan bir Windows'ta çalıştırabilirsiniz. Windows başlamazsa , dizüstü bilgisayarı açarken art arda F12 tuşuna basın ve dizüstü bilgisayarı fabrika ayarlarına geri yüklemeye başlayın. Düğmeler farklı olabilir, hepsi dizüstü üreticisine bağlıdır. Fabrika ayarlarına sıfırlama işlemini başlatmak için dizüstü bilgisayarı açarken neye basmanız gerektiğini Google Pictures kullanın.