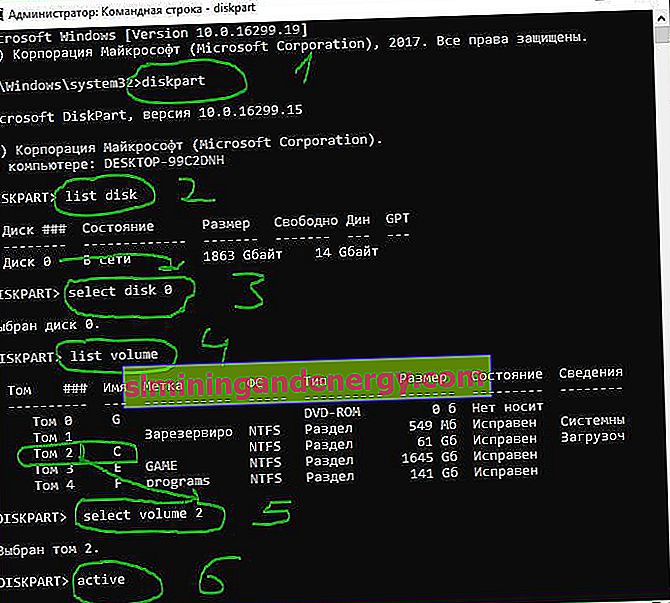En korkutucu kullanıcı hatalarından biri, bilgisayar açıldığında ortaya çıkan ve siyah BIOS ekranında bize " işletim sisteminin bulunamadı " olduğunu söyleyen hatadır . Bu mesaj göründüğünde, sistemimiz önyükleme yapmayacak ve tek çıkış yolu "ctrl + alt + del" tuşlarına basarak bilgisayarı yeniden başlatmaktır ve büyük olasılıkla bu mesajı tekrar göreceksiniz.Bir işletim sistemi bulunamadı. İşletim sistemi içermeyen tüm sürücülerin bağlantısını kesmeyi deneyin. Yeniden başlatmak için Ctrl + Alt + Del tuşlarına basın .

Hatayla ilgili sorun, işletim sisteminin görüntülenmemesi ve bu nedenle BIOS'un Windows sistemini önyükleyememesidir. Bu hatanın nedenleri, BIOS'taki basit bir yapılandırma hatasından, en kötü durumda bizi bilgisayarı tamamen biçimlendirmeye zorlayan daha ciddi bir soruna kadar çok çeşitlidir. Bunun üzerine, " İşletim Sistemi Bulunamadı " hatasını ( Bir işletim sisteminin bulunamadı! )
Harici USB cihazlarının bilgisayardan çıkarılması
Bilgisayarınızda birden çok dahili sabit sürücü, bağlı harici ve USB flash sürücü varsa, BIOS işletim sistemini yanlış yerde bulmaya çalışıyor olabilir . Bu nedenle, Windows sistemini algılamaması, "İşletim sistemi bulunamadı" hatası veriyor.
- Bu sorunu çözmek için, USB bağlantı noktalarına bağlı tüm harici depolama aygıtlarının bağlantısını kesmeniz ve tekrar denemeniz gerekir. Yanlış DVD yüklemeye çalışmadığından emin olmak için optik sürücümüzü de kontrol edebiliriz.
Bunu yaptıktan sonra sorun hala çözülmediyse, bir sonraki adım BIOS ayarlarına gitmektir.
BIOS önyükleme önceliğini değiştirme
F2, F12 veya Sil'e basarak BIOS yapılandırmasına gidin. Bundan sonra, Önyükleme yapılandırması bölümüne gidin ve Öncelik sütununda ilk sıraya , çalışan ve ana Windows işletim sisteminin bulunduğu sabit sürücüyü yerleştirin. Farklı BIOS sürümlerinde farklı şekilde adlandırılır, ancak "öncelikli yükleme" anlamına gelen Öncelik kombinasyonunu içeren bir sözcük arıyorsunuz. İşte farklı BIOS'tan bazı isimler: Hard Disk Priority, Boot Device Priority, Hard Disk Boot Priority .
Sisteminizin bulunduğu sabit sürücüden önyükleme önceliğini belirledikten sonra, F10 düğmesiyle ayarları kaydetmeyi unutmayın ve "bilgisayarı açtığınızda sistemin bulunduğundan" emin olmak için bilgisayarı yeniden başlatın.

Güvenli Önyüklemeyi etkinleştirin veya devre dışı bırakın
Windows 8 veya Windows 10 gibi bir işletim sistemine sahip modern bir bilgisayar kullanıyorsanız, belki de Windows'umuzun başlamamasının nedeni UEFI Güvenli Önyükleme'nin düzgün yapılandırılmamış olmasıdır .
BIOS'a geri dönün, Güvenli Önyükleme yapılandırma bölümünü bulun ve devre dışı bırakın veya "İşletim sistemi bilgisayar başlatılırken bulunamadı" hatasının geçip geçmediğini kontrol etmek için devre dışı bırakın veya yeniden etkinleştirin.
BIOS veya UEFI'nin farklı sürümlerinde, ayarların konumu farklı görünür, ancak herhangi bir BIOS sürümünde Güvenli Önyükleme sütununu ararsınız , devre dışı bırakmayı veya etkinleştirmeyi deneyin.

BIOS'u fabrika ayarlarına sıfırlayın
BIOS menüsünün altında, varsayılanlar için bir anahtar göreceksiniz veya BIOS'u sıfırlayacaksınız . Arabama, bu kadar F9 . İstendiğinde kararınızı onaylayın ve bilgisayarınızı yeniden başlatın.

Ayarları fabrika ayarlarına sıfırlamak için F9 gibi yaklaşık bir düğme bulamadıysanız, Kurulum Varsayılanını Yükle satırını arayın ve BIOS'u sıfırlayın.

Sabit sürücünün MBR'sini onarın
İlk olarak işletim sistemi sabit sürücünüz yerleştirilmişse, ancak bilgisayar yine de önyükleme yapmıyorsa, Ana Önyükleme Kaydı (MBR), DOS Önyükleme Kaydı (DBR) veya Yapılandırma Veritabanı gibi bazı ilk disk sektörlerinin hasar görmüş olması mümkündür. önyükleme (BCD).
Bu sektörleri onarmak oldukça basittir. Tek ihtiyacımız olan bir yükleme USB flash sürücüsü oluşturmak ve bunun üzerinden ek önyükleme seçenekleri girmek.

Ardından, çalıştırmak için "Komut İstemi" ni bulun, Sorun Giderme> Gelişmiş Seçenekler> Komut İstemi'ne gidin .

Enter tuşuna basarak sırayla aşağıdaki komutları CMD'de girin. Her komutun tamamlanması zaman alabilir.
bootrec.exe / fixmbrbootrec.exe / fixbootbootrec.exe / rebuildbcd

Windows bölümünü etkinleştirin
Windows'un yüklü olduğu bölümün devre dışı bırakılmış olması mümkündür. Bunu, Windows'un yerel diskpart aracını kullanarak düzeltebilirsiniz. Aşağıdaki adımları tamamlamak için, Windows'u tekrar yüklemek için bir USB medyasına ihtiyacınız olacak. Yukarıda açıklandığı gibi komut satırını kurtarma diski veya Windows yükleme flash sürücüsü aracılığıyla çalıştırın ve komut satırına aşağıdaki komutları yazın:
- diskpart - Aracı çalıştırın.
- list disk - Bilgisayara bağlı disklerin listesi.
- disk seç 0 - Bölümü etkinleştirmek istediğiniz sabit diski seçin. Benim durumumda, birincil sabit sürücü 0'dır.
- liste hacmi - Seçili sabit sürücüdeki bölümleri gösterir.
- birim seçin 2 - Etkinleştirmek için bir yerel disk seçin. Widows sisteminin kendisinin kurulu olduğu yeri seçin.
- aktif - Bölümü etkinleştirin.
Bilgisayarı yeniden başlatın ve bilgisayarı açarken hatanın kaybolup kaybolmadığını kontrol edin.Bir işletim sistemi bulunamadı. İşletim sistemi içermeyen tüm sürücülerin bağlantısını kesmeyi deneyin. Yeniden başlatmak için Ctrl + Alt + Del tuşlarına basın ; bu, işletim sisteminin bulunamadığı anlamına gelir, yeniden başlatmak için ctrl + alt + del tuşlarına basın.