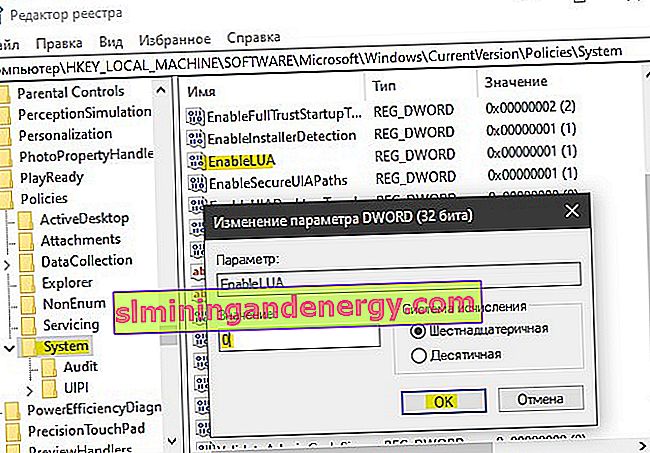İnternetten bir uygulama indirdiniz ve onu Windows 10'da çalıştırmayı denediğinizde, bir Kullanıcı Hesabı Denetimi hata mesajı alıyorsunuz: " Bu uygulama güvenlik nedeniyle engellendi. Yönetici bu uygulamanın yürütülmesini engelledi. Daha fazla bilgi için yöneticinize başvurun ." Kullanıcı Hesabı Kontrolünü kontrol panelinden normal şekilde devre dışı bıraksanız bile hata görünebilir ve hesabınız yönetici olacaktır. Temel olarak, bir uygulama koruma amacıyla engellendiğinde, yürütülebilir .exe dosyanızın güvenli olduğundan ve güvenilir, resmi bir kaynaktan indirildiğinden emin olmanız gerekir. Başlatılan uygulamanın güvenli olduğundan eminseniz, Windows 10'da uygulamanın nasıl açılacağına bir göz atalım.

Yönetici bu Windows 10 uygulamasının yürütülmesini engelledi
1 . Komut satırını yönetici olarak çalıştırmanız gerekir. Bunu yapmak için, "Ara" Windows'a cmd kelimesini girin , ardından sağ tıklayın ve " Yönetici olarak çalıştır " ı seçin . Ardından , klavyede sol Shift tuşunu basılı tutun ve koruma amacıyla engellenen programa sağ tıklayın ve menüden " Yol olarak kopyala " yı seçin. Şimdi bu yolu (Ctrl + V yapıştırma) komut satırına yapıştırın ve Enter tuşuna basın.
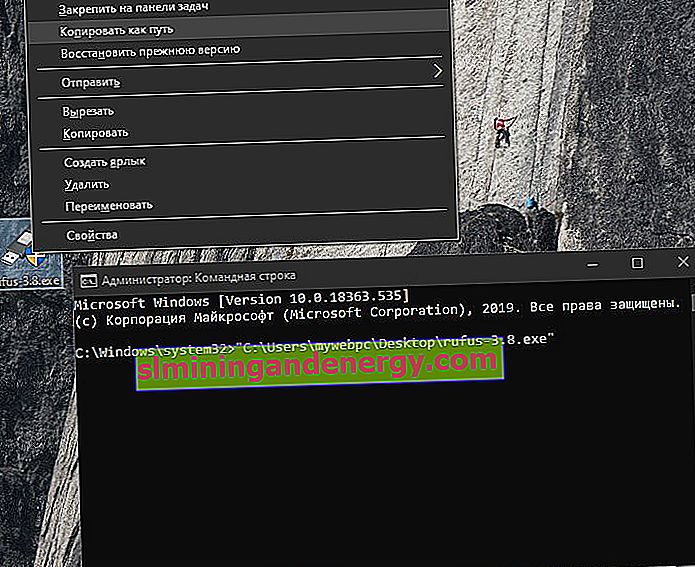
2 . Size bir uygulama engelleme mesajı veren .exe dosyasına sağ tıklayın ve "Özellikler" i seçin. En alttaki "Genel" sekmesinde "Dikkat" sütunu bulunmalıdır. " Engellemeyi Kaldır " seçeneğinin yanındaki kutuyu işaretleyin ve Tamam'ı tıklayın. Şimdi uygulamayı çalıştırmayı deneyin.
Böyle bir "Engellemeyi Kaldır" sütununuz yoksa, Windows Defender, uygulamanın kendisini yüklemeye başlamadan önce bunu engellemiş olabilir. Windows Defender istisnalarını kontrol etmeli ve verilen uygulama dosyasını listeden kaldırmalısınız. Bir kez çalıştırsanız bile bu sütun görünmeyecektir. Her durumda, tekrar indirin ve hemen "Engellemeyi Kaldır" öğesini işaretleyin.
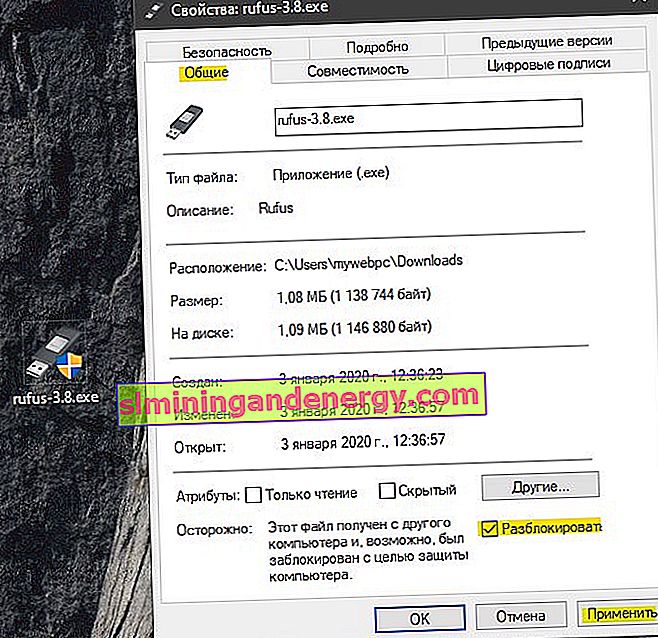
3 . Win + R tuş kombinasyonuna basın ve Kullanıcı Hesabı Denetimi'ni açmak için UserAccountControlSettings'e girin . Ardından, kaydırıcıyı " Asla bildirme " nin en altına sürükleyin , Tamam'ı tıklayın ve uygulamayı çalıştırmayı deneyin.
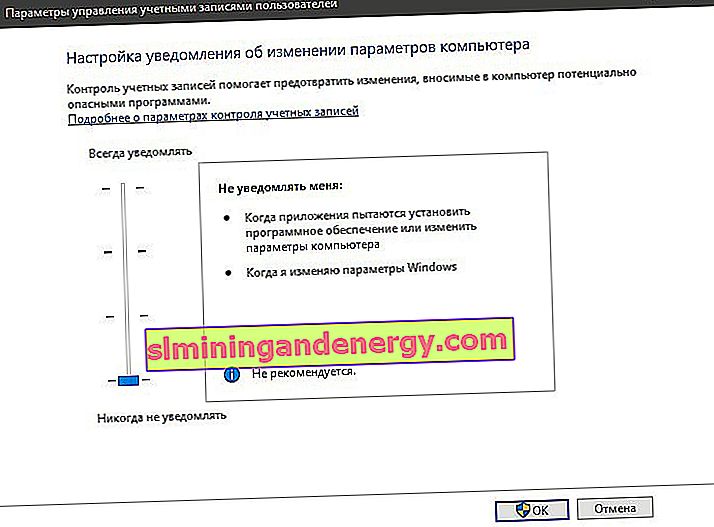
4 . Tepsideki üzerine tıklayarak Windows Defender Antivirus'ü açın. Git Uygulama / Tarayıcı Yönetimi ve kapatmak vardır her üç fonksiyonları. Program başladığında bir güvenlik niyet uyarısı verilip verilmediğini kontrol edin.
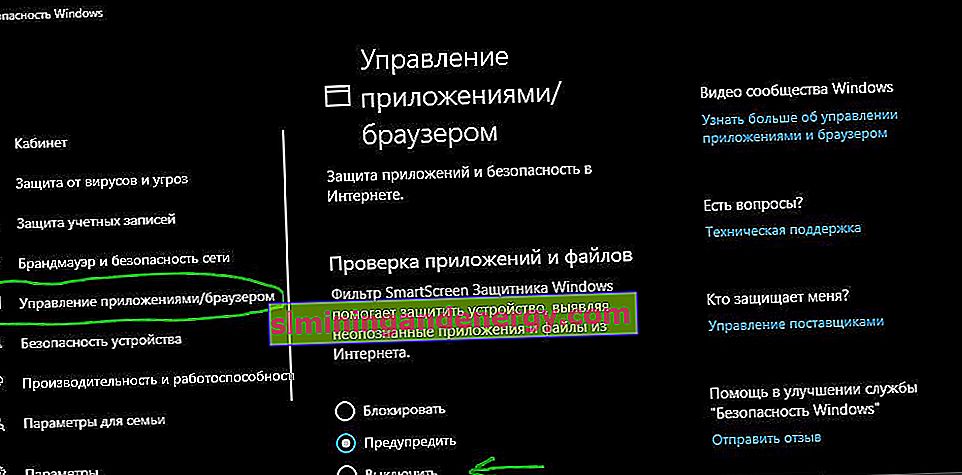
5 . Kullanıcı Hesabı Denetimini (UAC) devre dışı bırakmak normalde bazen çalışmaz, bu nedenle kayıt defterinden devre dışı bırakacağız. Bu yöntem hem Windows 10 Pro hem de Ev sürümleri için çalışır. Basın Win + R klavye kısayolunu ve tip regedit Kayıt Defteri Düzenleyicisi'ni açın. Kayıt defterinde aşağıdaki yola gidin:
HKEY_LOCAL_MACHINE\SOFTWARE\Microsoft\Windows\CurrentVersion\Policies\System- Sağda EnableLUA'yı bulun, üzerine çift tıklayın ve değeri 0 olarak ayarlayın .
- PC'nizi yeniden başlatın ve koruma amacıyla kilitlenecek uygulamanın başlatılmasını kontrol edin.