Senin Eğer klavye veya fare, Windows 10 çalışmıyor son güncellemeden sonra, burada yardım düzeltme için bazı yollar bu sorunu bulunmaktadır. Bazen bilgisayarınızı veya dizüstü bilgisayarınızı yeniden başlatmak yardımcı olabilir ve farenizin veya klavyenizin bağlantısını kesip yeniden bağlamanız bu can sıkıcı hatayı düzeltir. Her şey başarısız olursa, size yardımcı olabilecek aşağıdaki yollara bakalım.
Windows 10'da Klavye veya Fare çalışmıyor mu? Ne yapalım?
Dokunmatik monitörünüz veya dizüstü bilgisayarınız varsa, Windows PC'nizi fare veya klavye olmadan kullanmaya devam edebilir ve sorun gidermeyi kolaylaştırabilirsiniz. Dokunmatik ekranınız veya bilgisayarınız yoksa ve fareniz veya klavyeniz Windows 10'da çalışmayı durdurduysa, bu işleri biraz zorlaştıracaktır. Öncelikle listeyi gözden geçirin ve bu şartlar altında bu önerilerden hangisini gerçekleştirebileceğinizi düşünün. Görev çubuğunu sağ tıklayıp Dokunmatik Klavye Düğmesini Göster'i seçerek Windows 10'da Ekran Klavyesini etkinleştirin .
1. Klavyenizi veya farenizi başka bir bilgisayarda kullanın
Klavyenizi veya farenizi başka bir bilgisayarla kullanın. Bu şekilde, sorunun klavye ve farenizde olduğunu doğrulayabilirsiniz. Bilgisayarınıza başka bir çalışan fare veya klavye de bağlayabilir ve bilgisayarınızın kasasının ne olabileceğini görebilirsiniz.
2. Bluetooth ve Wi-Fi bağlantısını kontrol edin
Çoğunun kablosuz giriş cihazları vardır. Bir bağlantıyla bağlılarsa, Bluetooth, Wi-Fi bağlantılarınızın çalışıp çalışmadığını kontrol edin . Bilgisayarda çalışmayan klavye veya farenin suçlusu, bağlantısı kesilmiş bir bağlantı olabilir.
3. Kablolu klavye ve farenin kablosunu kontrol edin
Bir kablolu klavye veya fare kullanıyorsanız, kabloyu kontrol etmeniz gerekir. Sorunu teşhis etmek için kablolu fareyi / klavyeyi başka bir bilgisayara da bağlamanız gerekir. Yakında başka bir bilgisayarınız yoksa ve bir OTG kablonuz varsa, ona bağlanarak akıllı telefonunuzdan kontrol edebilirsiniz. Ancak eski PS2 modellerini bir OTG kablosuyla test edemezsiniz.
4. Temiz önyükleme gerçekleştirme
Temiz Önyükleme, çeşitli sürücü veya yazılımla ilgili sorunları çözmenin en kolay yolu. Bilgisayarınızı temiz bir önyükleme durumuna getirin ve çalışıp çalışmadığını test edin, ardından deneme yanılma yöntemini kullanarak sorunları manuel olarak giderin.
5. Aygıt sürücüsünü kontrol edin
Fareniz veya klavyeniz çalışmıyorsa, sürücülerinizi güncelleyebilir ve sorunun çözülüp çözülmediğine bakabilirsiniz. Fare ve klavye (Bluetooth, Wi-Fi) Windows 10'a herhangi bir yazılım yüklenmesini gerektirmese de, daha eski modeller kullanıyorsanız, bazı üçüncü taraf yazılımların veya sürücünün yüklenmesi gerekebilir. Bunun için Aygıt Yöneticisi'ni kullanabilirsiniz.
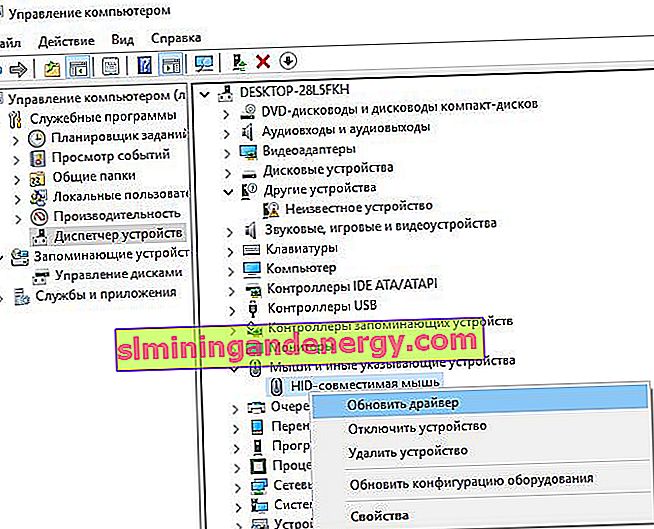
6. İkincil klavye veya fare sürücülerini kaldırın
Bazen, daha önce bağladığınız diğer klavye veya farelerden gelen sürücüler, dizüstü bilgisayarınızı veya PC klavyenizi engelleyebilir ve otomatik olarak devre dışı bırakabilir. Birincil klavyeniz olmayan tüm dizüstü bilgisayar sürücülerini kaldırarak klavyenizi özelleştirmeye başlayın. Aygıt Yöneticisi'ni açın, Görünüm sekmesine tıklayın ve Gizli Aygıtları Göster'i seçin. Daha sonra, uzun zaman önce bağlanmış olan tüm klavye veya fare sürücülerini göreceksiniz. Hepsini alın ve silin, ardından sistemi yeniden başlatın.
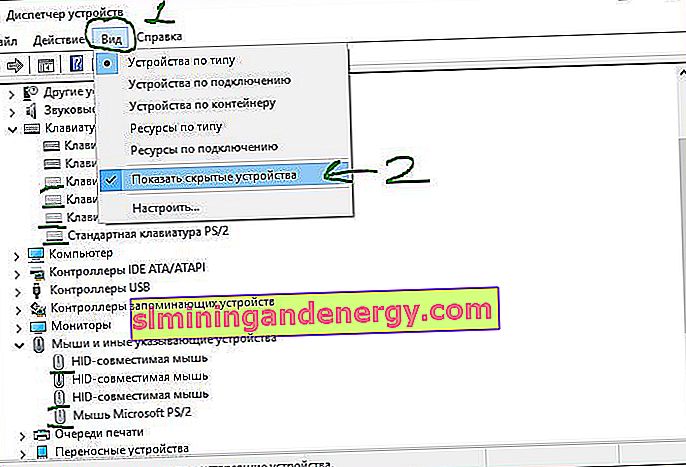
7. Hibrit Kapatmayı Devre Dışı Bırak
Hızlı Başlatma'yı devre dışı bırakmanın yardımcı olup olmadığına bakın, bazıları yardımcı olduğunu bildirdi. Kontrol panelini açın ve "Güç Seçenekleri" bölümüne gidin. Sol tarafta " Güç düğmelerinin ne işe yaradığını" bulun . Görünen yeni pencerede, " Şu anda kullanılamayan parametreleri değiştir " seçeneğini tıklayın ve işlevi devre dışı bırakmak için aşağıdaki " Hızlı başlatmayı etkinleştir " onay kutusunun işaretini kaldırın . Değişiklikleri kaydedin ve yeniden başlatın. Yardımcı olmazsa, hızlı başlatma işlevini tekrar açın.

8. Filtreleri devre dışı bırakın
Filtre Tuşlarını etkinleştirdiyseniz , devre dışı bırakın ve kontrol edin. " Windows Ayarları "> " Erişilebilirlik "> "Klavye" yi açın ve sağda " Giriş Filtreleme " yi bulun . Devre dışı bırakın ve sorununuzu çözüp çözmediğini kontrol edin.
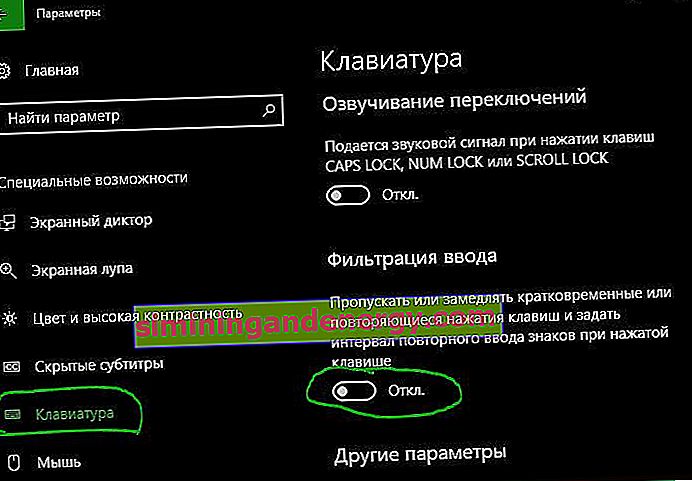
9. Sorun gidermeyi çalıştırın
Sorun gidericiyi çalıştırmak, Windows 10'da çalışmayan fare veya klavyedeki sorunu çözebilir. Bunu yapmak için, Tüm Ayarlar > Güncelleme ve Güvenlik > Sorun Giderme'ye gidin ve sağda Klavye'yi ve ardından Donanım ve Aygıtlar'ı seçin .
