Bugün tartışacağımız DLL veya Dinamik Bağlantı Kitaplığı dosyası ntdll.dll olarak adlandırılır. İşletim sistemi kurulduğunda Windows tarafından System32 klasöründe oluşturulur. Dosyanın açıklamasında "NT Layer DLL" yazmaktadır; bu, dosyanın Windows işletim sisteminin normal çalışmasına yardımcı olan bazı çekirdek işlevlerini içerdiği anlamına gelir. Bu dosya aynı anda farklı programlara hizmet edebilir ve onlara programın performansını destekleyen farklı çekirdek işlevleri sağlayabilir. Windows 10/8 / 7'de ntdll.dll hatası alırsanız, bazı kolay çözümler vardır.
Windows 10'da ntdll.dll hatası nasıl düzeltilir
Başlamadan önce bilgisayarınızı yeniden başlatın ve bunun hatayı düzelttiğine bakın. Bazen yardımcı olur.
1. DLL dosyasını yeniden kaydedin
DLL dosyasını yeniden kaydetmeniz ve bunun yardımcı olup olmadığına bakmanız gerekir. Bunu yapmak için, CMD'yi yönetici olarak açın ve aşağıdaki komutları çalıştırın, zaten mevcut olan hatalar varsa sorun değil:
regsvr32.exe /u ntdll.dllregsvr32.exe ntdll.dll
2. Sorunlu Internet Explorer eklentilerini devre dışı bırakın
Bu soruna bazı Internet Explorer eklentileri neden olabilir. Böylece, bazı Internet Explorer ayarlarını devre dışı bırakmayı deneyebilir ve bunun hatayı düzeltip düzeltmediğini görebilirsiniz.
- Bunu yapmak için, Internet Explorer tarayıcısını başlatın, Windows 10'da arama başlat yazabilirsiniz.
- Tarayıcı açıldığında, Alt + X tuşlarına basın ve açılır menüden Eklentileri Yapılandır'ı seçin .
- Soldaki " Araç çubukları ve uzantılar " öğesini vurgulayın ve sağda, eklentileri sağ tıklayıp " Devre Dışı Bırak " ı seçerek tek tek devre dışı bırakın .
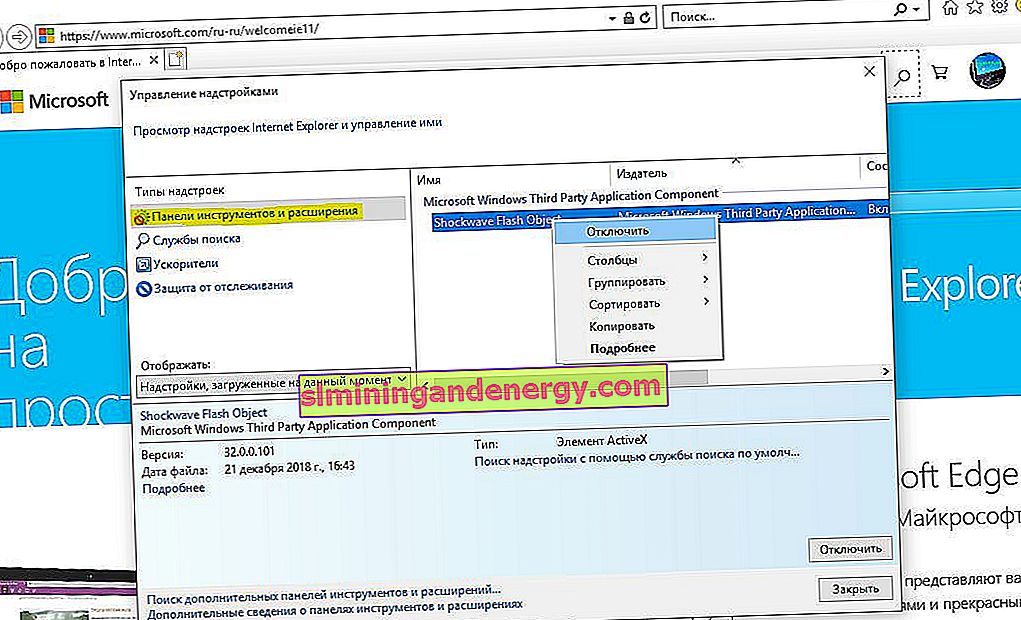
3. DISM ve SFC araçlarını çalıştırın
Bu araçlar, sistem dosyalarında hata olup olmadığını kontrol eder ve varsa bunları düzeltmeye çalışır. Yönetici olarak bir komut istemi açar ve tüm komutları aynı anda kopyalar:
Dism /Online /Cleanup-Image /CheckHealth
Dism /Online /Cleanup-Image /ScanHealth
Dism /Online /Cleanup-Image /RestoreHealth
Uzun zaman alabilecek sürecin bitmesini bekliyoruz. Yukarıdaki komutu tamamladıktan sonra, sonraki komutu ayarlayın ve işlemin bitiminden sonra bilgisayarı yeniden başlatın ve hatanın düzeltilip düzeltilmediğini kontrol edin.
sfc /scannow
4. Bir program uyumluluk sorun gidericisi kullanın
Çalıştırmaya çalıştığınız programın yeni işletim sisteminizde çalışamayacağı zamanlar olabilir. Bu nedenle, daha eski bir Windows sürümünün uyumluluk ayarlarıyla çalıştırmak için artık Program Uyumluluğu Sorun Gidericisini kullanabilirsiniz.
" Denetim Masası " nı açın (bir sözcük yazarak arama yoluyla açabilirsiniz). Ardından, " Programlar " öğesine tıklayın ve " Windows'un önceki sürümleri için oluşturulmuş programları çalıştır " ı seçin .
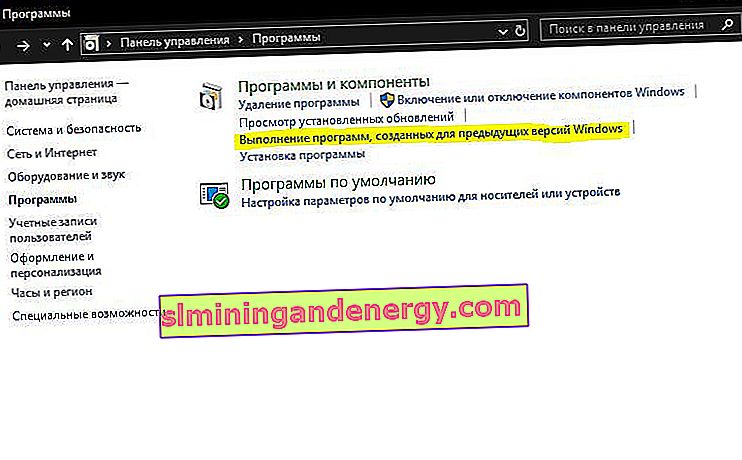
Ardından ekrandaki sihirbazın talimatlarını izleyin. Sorun giderici sorunları analiz edecek ve listeleyecektir.
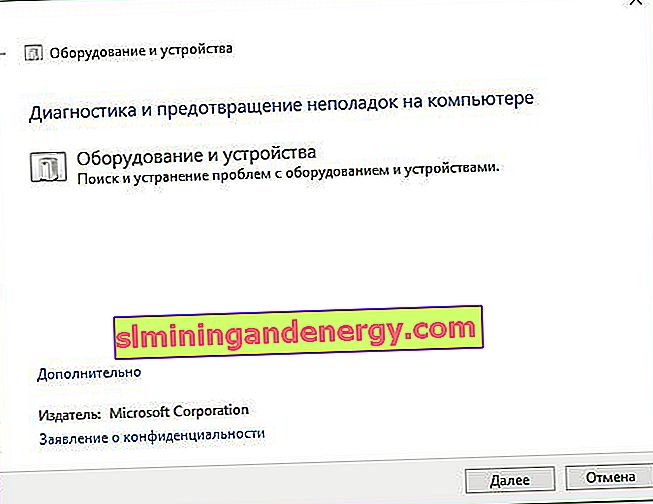
5. Bir dosyada virüs taraması
Zemana veya Dr.Web Cureit gibi ücretsiz bir anti-virüs tarayıcısı ile kötü amaçlı yazılım taraması yapmayı da deneyebilirsiniz.
6. Dosyayı güvenilir bir kaynaktan değiştirin
Dosyalar şu yolda bulunur:
X86 " Bu PC "> C: \ Windows \ System32 için
X64 " Bu PC "> C: \ Windows \ SysWOW64 için
Aynı dosya sürüm numarasına sahip başka bir bilgisayardan yeni bir dosya almanız önerilir . O zaman Güvenli Modda başlatmanız gerekir. Bundan sonra, yukarıdaki yola gidin ve dosyayı USB çubuğunuz veya diğer cihazlarınızla değiştirin.
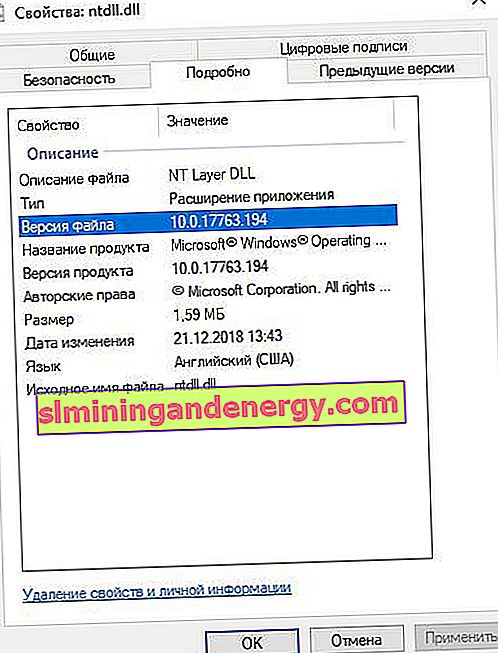
Ardından, değiştirilen bu dosyayı kaydetmeniz gerekir. Bunu yapmak için yönetici olarak bir komut istemi açın ve aşağıdaki komutu girin:
regsvr32 ntdll.dll

Değişikliklerin etkili olması için bilgisayarınızı yeniden başlatın. Her şey başarısız olursa, belki de çöken uygulamayı yeniden yükleyebilir ve çalışıp çalışmadığını görebilirsiniz.